- TRELLIS 使い方完全ガイド:3Dアセット生成をマスターしよう!
- TRELLISを始めるための準備:インストールからHugging Faceデモまで
- TRELLISを使いこなす:高品質な3Dモデル生成のテクニック
- TRELLISを活用したマネタイズ戦略:3Dアセット販売から受託制作まで
- TRELLIS 使い方:3Dアセット生成に関するFAQ
TRELLIS 使い方完全ガイド:3Dアセット生成をマスターしよう!
最新の3D生成AI、TRELLISの使い方を徹底解説します。
この記事では、TRELLISのインストールから、高品質な3Dモデルを生成するテクニック、そしてマネタイズの方法まで、TRELLISを使いこなすための全てを網羅しています。
初心者の方でもわかりやすいように、丁寧にステップごとに解説していきますのでご安心ください。
TRELLISを活用して、あなたのクリエイティビティを最大限に引き出しましょう!
TRELLISを始めるための準備:インストールからHugging Faceデモまで
TRELLISを使い始めるための最初のステップを解説します。
ローカル環境へのインストール手順から、手軽に試せるHugging Faceデモの活用方法まで、TRELLISを始めるために必要な準備を網羅的にご紹介します。
環境構築に不安がある方でも、この記事を読めばスムーズにTRELLISの世界へ飛び込むことができるでしょう。
さあ、3Dアセット生成の第一歩を踏み出しましょう!
TRELLISのインストール:ローカル環境構築のステップ
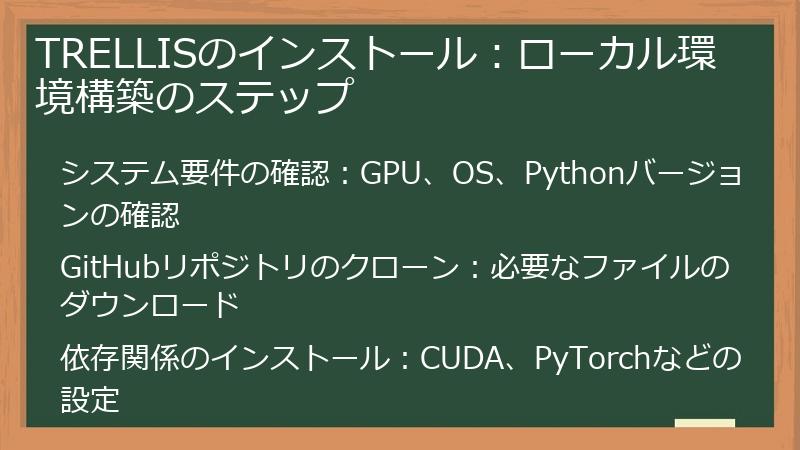
TRELLISをローカル環境にインストールするための手順を詳しく解説します。
必要なシステム要件の確認から、GitHubリポジトリのクローン、そして依存関係のインストールまで、順を追って丁寧に説明します。
この記事を参考に、ご自身の環境にTRELLISを構築し、より自由度の高い3Dアセット生成を体験してみましょう。
システム要件の確認:GPU、OS、Pythonバージョンの確認
TRELLISをローカル環境で動作させるためには、特定のシステム要件を満たす必要があります。
ここでは、TRELLISの動作に必要なGPU、OS、Pythonバージョンについて詳しく解説します。
まず、GPUですが、TRELLISはNVIDIA製のGPUを必要とします。
特に、16GB以上のVRAMを搭載したGPUが推奨されており、A100やA6000といったハイエンドモデルが理想的です。
VRAMが不足している場合、生成処理が遅延したり、エラーが発生する可能性があります。
お手持ちのGPUのスペックを確認し、必要に応じてGPUのアップグレードを検討しましょう。
次に、OSですが、TRELLISはLinuxベースのシステムでの動作が推奨されています。
UbuntuやDebianなどのディストリビューションが一般的です。
Windows環境でも動作は可能ですが、Linux環境と比較して設定が複雑になる場合があります。
デュアルブートや仮想環境を利用してLinux環境を構築することも有効な手段です。
最後に、Pythonバージョンですが、TRELLISはPython 3.8以上を必要とします。
古いバージョンのPythonを使用している場合、TRELLISが正常に動作しない可能性があります。
Pythonのバージョンを確認し、必要に応じてアップデートを行いましょう。
Anacondaなどの環境管理ツールを使用すると、Python環境の管理が容易になります。
また、TRELLISの動作には、CUDA ToolkitというNVIDIAが提供する開発ツールキットが必要です。
CUDA Toolkitのバージョンも、TRELLISのバージョンと互換性があるか確認する必要があります。
CUDA Toolkitのインストールと設定は、TRELLISのパフォーマンスに大きく影響するため、慎重に行いましょう。
これらのシステム要件を事前に確認し、適切な環境を構築することで、TRELLISをスムーズに利用することができます。
要件を満たさない場合は、Hugging Faceのデモを利用することも検討しましょう。
###### この後、以下の見出しが続きます
- GitHubリポジトリのクローン:必要なファイルのダウンロード
- 依存関係のインストール:CUDA、PyTorchなどの設定
GitHubリポジトリのクローン:必要なファイルのダウンロード
ここでは、その手順を詳しく解説します。
まず、GitHubリポジトリへのアクセスですが、Webブラウザで
これがTRELLISのソースコードが保管されている場所です。
次に、クローン方法ですが、リポジトリのページにある緑色の「Code」ボタンをクリックします。
すると、クローンするためのURLが表示されます。
HTTPS、SSH、GitHub CLIのいずれかの方法でクローンできますが、ここでは最も一般的なHTTPSを使用する方法を説明します。
HTTPSを選択した場合、表示されるURLをコピーしてください。
次に、ターミナルを開き、TRELLISを保存したいディレクトリに移動します。
例えば、ホームディレクトリに保存したい場合は、`cd ~`と入力します。
そして、`git clone –recurse-submodules コピーしたURL` と入力し、Enterキーを押します。
`–recurse-submodules` オプションは、TRELLISに必要なサブモジュールも一緒にダウンロードするために重要です。
このコマンドを実行すると、TRELLISのリポジトリがローカル環境にダウンロードされます。
ダウンロードが完了すると、指定したディレクトリに`TRELLIS`という名前のディレクトリが作成されます。
このディレクトリの中に、TRELLISのソースコードや関連ファイルが保存されています。
もし、クローン中にエラーが発生した場合は、以下の点を確認してください。
- gitがインストールされているか:gitがインストールされていない場合は、gitをインストールする必要があります。
- ネットワーク接続が安定しているか:不安定なネットワーク環境では、クローンが途中で中断されることがあります。
- URLが正しいか:コピーしたURLに誤りがないか確認してください。
クローンが完了したら、次のステップに進みましょう。
ダウンロードしたファイルの中には、TRELLISを動作させるために必要なスクリプトや設定ファイルが含まれています。
###### この後、以下の見出しが続きます
- 依存関係のインストール:CUDA、PyTorchなどの設定
依存関係のインストール:CUDA、PyTorchなどの設定
TRELLISを正常に動作させるためには、CUDA、PyTorchをはじめとする様々な依存関係をインストールする必要があります。
ここでは、その手順と注意点について詳しく解説します。
まず、ターミナルを開き、先ほどクローンしたTRELLISのディレクトリに移動します。
`cd TRELLIS`と入力してEnterキーを押します。
次に、TRELLISが提供する`setup.sh`スクリプトを実行します。
`./setup.sh`と入力してEnterキーを押すと、スクリプトが実行され、必要な依存関係が自動的にインストールされます。
このスクリプトは、CUDA、PyTorch、その他のPythonパッケージなど、TRELLISに必要なものをまとめてインストールしてくれる便利なツールです。
ただし、このスクリプトを実行する前に、いくつかの点を確認しておく必要があります。
- CUDAのバージョン:TRELLISが推奨するCUDAのバージョンを確認し、インストールされているCUDAのバージョンが合致しているか確認してください。異なるバージョンのCUDAがインストールされている場合、競合が発生する可能性があります。
- Python環境:Anacondaなどの環境管理ツールを使用している場合は、TRELLIS専用の環境を作成し、その環境内で依存関係をインストールすることを推奨します。これにより、他のプロジェクトとの依存関係の衝突を避けることができます。
- インターネット接続:依存関係のダウンロードにはインターネット接続が必要です。安定したネットワーク環境で作業を行ってください。
`setup.sh`スクリプトの実行が完了すると、必要な依存関係がすべてインストールされます。
もし、スクリプトの実行中にエラーが発生した場合は、以下の点を確認してください。
- エラーメッセージ:エラーメッセージをよく読み、原因を特定してください。
- ログファイルの確認:`setup.sh`スクリプトの実行ログを確認し、エラーが発生した箇所を特定してください。
- コミュニティへの質問:TRELLISのGitHubリポジトリやHugging Faceフォーラムで質問し、他のユーザーの知見を借りることも有効です。
依存関係のインストールが完了したら、TRELLISを実行する準備が整いました。
次のステップに進み、TRELLISを使って3Dモデルを生成してみましょう。
###### この後、以下の見出しが続きます
- Hugging Faceデモの活用:手軽に3Dモデルを試す
Hugging Faceデモの活用:手軽に3Dモデルを試す

ローカル環境の構築が難しい場合でも、TRELLISの機能を体験できるのがHugging Faceデモです。
ここでは、Hugging Faceデモへのアクセス方法から、画像のアップロード、生成、エクスポートまで、手軽にTRELLISを試すためのステップを解説します。
インストール不要で、すぐに3Dモデル生成を体験できるHugging Faceデモを活用してみましょう。
デモページへのアクセス:URLの確認とアクセス方法
ここでは、デモページへのアクセス方法を詳しく解説します。
まず、URLの確認ですが、TRELLISのHugging FaceデモページのURLは、

このURLをWebブラウザのアドレスバーに入力し、Enterキーを押してください。
もし、URLが間違っている場合や、Hugging Faceのサーバーが混雑している場合は、ページが表示されないことがあります。
その場合は、URLが正しいか再度確認し、しばらく時間をおいてから再度アクセスしてみてください。
次に、アクセス方法ですが、上記のURLをWebブラウザのアドレスバーに入力する以外にも、Hugging Faceのウェブサイト内で「TRELLIS」を検索してデモページにアクセスすることも可能です。
Hugging Faceのウェブサイトにアクセスし、検索バーに「TRELLIS」と入力して検索してください。
検索結果にTRELLISのデモページが表示されるはずです。
また、TRELLISに関する記事やドキュメントからデモページへのリンクが貼られている場合もあります。
それらのリンクをクリックしてアクセスすることもできます。
デモページにアクセスすると、TRELLISのインターフェースが表示されます。
インターフェースには、画像をアップロードするエリアや、生成された3Dモデルを表示するエリアなどがあります。
Hugging Faceデモは、Webブラウザ上で動作するため、特別なソフトウェアをインストールする必要はありません。
ただし、Webブラウザのバージョンが古い場合や、JavaScriptが無効になっている場合は、正常に動作しないことがあります。
Webブラウザのバージョンを確認し、必要に応じてアップデートを行い、JavaScriptが有効になっていることを確認してください。
Hugging Faceデモへのアクセスが完了したら、次のステップに進みましょう。
画像をアップロードし、TRELLISを使って3Dモデルを生成してみましょう。
###### この後、以下の見出しが続きます
- 画像アップロードのポイント:推奨される画像形式とアングル
- 生成とエクスポート:GLBファイルのダウンロードと利用
画像アップロードのポイント:推奨される画像形式とアングル
Hugging FaceデモでTRELLISを使用する際、アップロードする画像の形式とアングルは、生成される3Dモデルの品質に大きく影響します。
ここでは、最適な3Dモデルを生成するための画像アップロードのポイントを詳しく解説します。
まず、画像形式についてですが、TRELLISはJPEG、PNG、WebPなど、一般的な画像形式に対応しています。
ただし、高品質な3Dモデルを生成するためには、できるだけ高解像度の画像を使用することを推奨します。
低解像度の画像を使用すると、生成される3Dモデルがぼやけたり、ディテールが失われたりする可能性があります。
また、画像サイズが大きすぎると、アップロードに時間がかかったり、エラーが発生したりする可能性があります。
適切な画像サイズは、デモページの推奨サイズに従ってください。
一般的には、数MB程度の画像サイズが適切です。
次に、アングルについてですが、TRELLISは単一の画像から3Dモデルを生成するため、画像のアングルは非常に重要です。
真正面からの画像を使用すると、生成される3Dモデルが平面的になり、奥行きが感じられない場合があります。
立体的な3Dモデルを生成するためには、斜めからのアングルや、複数のアングルからの画像を使用することを推奨します。
特に、複雑な形状のオブジェクトを3Dモデル化する場合は、複数のアングルからの画像を使用することで、より正確な形状を再現することができます。
また、オブジェクト全体が画像に収まっていることも重要です。
オブジェクトの一部が画像から途切れている場合、その部分は3Dモデルに反映されません。
さらに、画像の背景も3Dモデルの生成に影響を与える可能性があります。
背景が複雑な場合、TRELLISがオブジェクトと背景を区別できず、不要な部分まで3Dモデルに含めてしまうことがあります。
できるだけシンプルな背景の画像を使用するか、事前に背景を削除しておくことを推奨します。
背景を削除するには、PhotoshopやGIMPなどの画像編集ソフトウェアを使用するか、オンラインの背景削除ツールを利用することができます。
これらのポイントを踏まえて画像をアップロードすることで、TRELLISはより高品質な3Dモデルを生成することができます。
###### この後、以下の見出しが続きます
- 生成とエクスポート:GLBファイルのダウンロードと利用
生成とエクスポート:GLBファイルのダウンロードと利用
Hugging FaceデモでTRELLISを使って3Dモデルを生成した後、そのモデルをダウンロードして利用する方法について解説します。
TRELLISで生成された3Dモデルは、通常GLB(GL Transmission Format)という形式で提供されます。
GLBファイルは、3Dモデルの形状、テクスチャ、アニメーションなどの情報を一つのファイルにまとめたもので、様々な3Dソフトウェアやゲームエンジンで利用することができます。
まず、生成ですが、画像をアップロードした後、「Generate」ボタンをクリックすると、TRELLISが3Dモデルの生成を開始します。
生成には数分かかる場合があります。
生成が完了すると、プレビュー画面に3Dモデルが表示されます。
プレビュー画面では、3Dモデルを回転させたり、拡大縮小したりして、様々な角度から確認することができます。
次に、エクスポートですが、3Dモデルがプレビュー画面に表示されたら、ダウンロードボタンをクリックしてGLBファイルをダウンロードします。
ダウンロードボタンの場所は、デモページのインターフェースによって異なる場合がありますが、通常はプレビュー画面の近くにあります。
ダウンロードボタンをクリックすると、GLBファイルがローカル環境に保存されます。
ダウンロードが完了したら、GLBファイルを様々な3Dソフトウェアやゲームエンジンで利用することができます。
- Blender:Blenderは、無料のオープンソース3Dモデリングソフトウェアです。GLBファイルをBlenderにインポートして、3Dモデルの編集やレンダリングを行うことができます。
- Unity:Unityは、ゲーム開発で広く使用されているゲームエンジンです。GLBファイルをUnityにインポートして、ゲーム内の3Dオブジェクトとして利用することができます。
- Unreal Engine:Unreal Engineも、ゲーム開発で広く使用されているゲームエンジンです。GLBファイルをUnreal Engineにインポートして、ゲーム内の3Dオブジェクトとして利用することができます。
GLBファイルは、これらのソフトウェア以外にも、様々な3Dソフトウェアやゲームエンジンで利用することができます。
GLBファイルを利用する際には、ソフトウェアやゲームエンジンのドキュメントを参照し、GLBファイルのインポート方法や利用方法を確認してください。
Hugging FaceデモでTRELLISを使って生成した3DモデルをGLBファイルとしてダウンロードし、様々な用途で活用しましょう。
###### この後、以下の見出しが続きます
- TRELLISの基本操作:画像から3Dモデルを生成する
TRELLISの基本操作:画像から3Dモデルを生成する

TRELLISを使って画像から3Dモデルを生成する基本的な操作を解説します。
高品質な3Dモデルを生成するための画像選択のコツ、パラメータ調整の基本、そして生成結果の確認まで、TRELLISの基本操作をマスターしましょう。
このセクションでは、TRELLISを使った3Dモデル生成の基礎をしっかりと学ぶことができます。
画像選択のコツ:高品質な3Dモデルのための画像選び
TRELLISで高品質な3Dモデルを生成するためには、適切な画像を選択することが非常に重要です。
ここでは、どのような画像を選べば高品質な3Dモデルが生成されるのか、そのコツを詳しく解説します。
まず、解像度ですが、できるだけ高解像度の画像を選ぶようにしましょう。
解像度が低い画像を使用すると、生成される3Dモデルのディテールが失われ、ぼやけた印象になってしまいます。
高解像度の画像を使用することで、細部まで鮮明な3Dモデルを生成することができます。
ただし、画像サイズが大きすぎると、TRELLISの処理に時間がかかったり、エラーが発生したりする可能性があります。
TRELLISが推奨する画像サイズに従って、適切な解像度の画像を選択するようにしましょう。
次に、明瞭度ですが、オブジェクトが鮮明に写っている画像を選ぶようにしましょう。
ピントがぼけていたり、手ぶれしている画像を使用すると、TRELLISがオブジェクトの形状を正確に認識できず、不正確な3Dモデルが生成される可能性があります。
オブジェクト全体が鮮明に写っている画像を選ぶことで、TRELLISはより正確な3Dモデルを生成することができます。
また、アングルも重要な要素です。
真正面からの画像だけではなく、斜めからの画像や、複数のアングルからの画像を使用することで、より立体的な3Dモデルを生成することができます。
特に、複雑な形状のオブジェクトを3Dモデル化する場合は、複数のアングルからの画像を使用することを強く推奨します。
複数のアングルからの画像を使用することで、TRELLISはオブジェクトの形状をより正確に把握し、高品質な3Dモデルを生成することができます。
さらに、ライティングも考慮すべき点です。
オブジェクトに均一な光が当たっている画像を選ぶようにしましょう。
影が強すぎたり、光が一部にしか当たっていない画像を使用すると、TRELLISがオブジェクトの形状を正確に認識できず、不自然な3Dモデルが生成される可能性があります。
オブジェクト全体に均一な光が当たっている画像を選ぶことで、TRELLISはより自然な3Dモデルを生成することができます。
最後に、背景ですが、できるだけシンプルな背景の画像を選ぶようにしましょう。
背景が複雑な場合、TRELLISがオブジェクトと背景を区別できず、不要な部分まで3Dモデルに含めてしまうことがあります。
できるだけシンプルな背景の画像を使用するか、事前に背景を削除しておくことを推奨します。
これらのポイントを踏まえて画像を選択することで、TRELLISは高品質な3Dモデルを生成することができます。
###### この後、以下の見出しが続きます
- パラメータ調整の基本:Seed値やモデルサイズの変更
- 生成結果の確認:プレビューと出力形式の選択
パラメータ調整の基本:Seed値やモデルサイズの変更
TRELLISで3Dモデルを生成する際には、いくつかのパラメータを調整することで、生成されるモデルの品質や特徴をコントロールすることができます。
ここでは、TRELLISの基本的なパラメータとその調整方法について解説します。
特に重要なパラメータとして、Seed値とモデルサイズがあります。
まず、Seed値ですが、これは乱数生成の初期値を指定するパラメータです。
同じ画像を使用しても、Seed値を変えることで異なる3Dモデルが生成されます。
Seed値は、TRELLISが内部で使用する乱数の系列を制御し、これにより生成される3Dモデルの細部やテクスチャが変化します。
Seed値を固定することで、同じ画像から常に同じ3Dモデルを生成することができます。
これは、特定の3Dモデルを再現したい場合や、複数の3Dモデルを比較したい場合に便利です。
Seed値を変更することで、様々なバリエーションの3Dモデルを生成することができます。
これは、アイデア出しや、最適な3Dモデルを探す場合に役立ちます。
Seed値は、通常整数で指定します。
Seed値の範囲は、TRELLISのバージョンや設定によって異なる場合がありますが、一般的には0から始まる整数を使用します。
次に、モデルサイズですが、TRELLISにはBasic、Large、X-Largeという3つのモデルサイズがあります。
モデルサイズが大きいほど、生成される3Dモデルの品質が高くなりますが、処理時間も長くなります。
Basicモデルは、最も小さいモデルで、処理時間が短く、メモリ消費量も少ないため、低スペックの環境でも動作させやすいというメリットがあります。
Largeモデルは、Basicモデルよりも高品質な3Dモデルを生成することができますが、処理時間とメモリ消費量は増加します。
X-Largeモデルは、最も大きいモデルで、最も高品質な3Dモデルを生成することができますが、処理時間とメモリ消費量も最も大きくなります。
X-Largeモデルを使用するためには、高性能なGPUを搭載した環境が必要です。
モデルサイズは、生成する3Dモデルの用途や、使用する環境のスペックに応じて選択する必要があります。
例えば、プロトタイプを作成する場合には、処理時間の短いBasicモデルを使用し、最終的な3Dモデルを生成する場合には、高品質なX-Largeモデルを使用する、といった使い分けが考えられます。
これらのパラメータを調整することで、TRELLISは様々なニーズに対応することができます。
###### この後、以下の見出しが続きます
- 生成結果の確認:プレビューと出力形式の選択
生成結果の確認:プレビューと出力形式の選択
TRELLISで3Dモデルを生成した後、生成されたモデルをプレビューで確認し、適切な出力形式を選択することが重要です。
ここでは、生成結果の確認方法と、出力形式の選択について詳しく解説します。
まず、プレビューですが、TRELLISは生成された3Dモデルをプレビュー画面で確認することができます。
プレビュー画面では、3Dモデルを回転させたり、拡大縮小したりして、様々な角度から確認することができます。
プレビュー画面で3Dモデルをよく確認し、期待通りのモデルが生成されているか確認しましょう。
もし、期待通りのモデルが生成されていない場合は、画像の選択やパラメータの調整を再度行い、3Dモデルを再生成する必要があります。
プレビュー画面では、3Dモデルの形状だけでなく、テクスチャやライティングなども確認することができます。
テクスチャが不自然だったり、ライティングが不適切だったりする場合は、画像を修正したり、パラメータを調整したりすることで、より自然な3Dモデルを生成することができます。
また、プレビュー画面では、3Dモデルのメッシュ構造を確認することもできます。
メッシュ構造が粗い場合や、不自然な箇所がある場合は、モデルサイズを大きくしたり、パラメータを調整したりすることで、より滑らかな3Dモデルを生成することができます。
次に、出力形式の選択ですが、TRELLISはRadiance Fields、3D Gaussians、メッシュ(GLB)という3つの出力形式に対応しています。
それぞれの出力形式には、特徴と用途があり、目的に応じて適切な出力形式を選択する必要があります。
- Radiance Fields:Radiance Fieldsは、3Dモデルを光の放射として表現する形式です。フォトリアリスティックなレンダリングに適しており、高品質な画像を生成することができます。ただし、ファイルサイズが大きくなる傾向があります。
- 3D Gaussians:3D Gaussiansは、3Dモデルをガウス分布の集合として表現する形式です。軽量で、リアルタイムレンダリングに適しています。VR/ARアプリケーションや、ゲームなどでの利用に適しています。
- メッシュ(GLB):メッシュは、3Dモデルを三角形や四角形の面で表現する形式です。多くの3Dソフトウェアやゲームエンジンで利用することができます。汎用性が高く、様々な用途で利用することができます。
出力形式を選択する際には、生成する3Dモデルの用途や、使用するソフトウェア、ハードウェアのスペックなどを考慮する必要があります。
例えば、高品質な画像を生成したい場合はRadiance Fieldsを選択し、VR/ARアプリケーションで使用する場合は3D Gaussiansを選択し、ゲームで使用する場合はメッシュ(GLB)を選択する、といった使い分けが考えられます。
これらの手順を踏むことで、TRELLISは様々なニーズに対応することができます。
特に重要なことは、目的に応じて適切な画像を選択し、パラメータを調整し、出力形式を選択することです。
###### この後、以下の見出しが続きます
- TRELLISを使いこなす:高品質な3Dモデル生成のテクニック
TRELLISを使いこなす:高品質な3Dモデル生成のテクニック
TRELLISでさらに高品質な3Dモデルを生成するためのテクニックを解説します。
入力画像の最適化から、出力フォーマットの選択、そして生成後の編集まで、TRELLISを使いこなすための様々なテクニックをご紹介します。
これらのテクニックをマスターすることで、TRELLISを使った3Dモデル生成の可能性をさらに広げることができるでしょう。
入力画像の最適化:よりリアルなモデルを作るために

TRELLISでよりリアルな3Dモデルを生成するためには、入力画像を最適化することが重要です。
ここでは、解像度と明瞭度、アングル、背景除去など、入力画像を最適化するための様々なテクニックを解説します。
これらのテクニックを活用することで、TRELLISはより高品質な3Dモデルを生成することができます。
解像度と明瞭度:鮮明な画像が重要な理由
TRELLISで高品質な3Dモデルを生成するためには、解像度と明瞭度の高い画像を使用することが非常に重要です。
ここでは、鮮明な画像がなぜ重要なのか、その理由を詳しく解説します。
まず、解像度とは、画像に含まれるピクセルの数を表す指標です。
解像度が高い画像ほど、より多くのピクセルが含まれており、細部まで鮮明に表現することができます。
TRELLISは、画像に含まれるピクセルの情報をもとに3Dモデルを生成するため、解像度の高い画像を使用することで、より詳細な3Dモデルを生成することができます。
解像度が低い画像を使用すると、3Dモデルのディテールが失われ、ぼやけた印象になってしまいます。
例えば、人物の顔を3Dモデル化する場合、解像度の高い画像を使用することで、顔の細かな凹凸や、肌の質感などをリアルに再現することができます。
一方、解像度の低い画像を使用すると、顔の形状が曖昧になり、のっぺりとした印象になってしまいます。
次に、明瞭度とは、画像がどれだけ鮮明であるかを表す指標です。
明瞭度の高い画像ほど、ピントが合っており、オブジェクトの輪郭がはっきりと写っています。
TRELLISは、オブジェクトの輪郭や形状を認識して3Dモデルを生成するため、明瞭度の高い画像を使用することで、より正確な3Dモデルを生成することができます。
明瞭度の低い画像を使用すると、TRELLISがオブジェクトの形状を正確に認識できず、不正確な3Dモデルが生成される可能性があります。
例えば、車の3Dモデルを生成する場合、明瞭度の高い画像を使用することで、車のボディラインや、タイヤの形状などを正確に再現することができます。
一方、明瞭度の低い画像を使用すると、車の形状が歪んだり、タイヤが潰れてしまったりする可能性があります。
解像度と明瞭度は、3Dモデルの品質に直接影響を与える重要な要素です。
TRELLISで高品質な3Dモデルを生成するためには、できるだけ解像度と明瞭度の高い画像を使用するように心がけましょう。
もし、解像度や明瞭度が低い画像しかない場合は、画像編集ソフトウェアを使って補正することも可能です。
ただし、補正によって画質が劣化する可能性があるため、できるだけ元の画像が高品質であることが望ましいです。
###### この後、以下の見出しが続きます
- アングルの重要性:斜めからの画像が効果的な場合
- 背景除去のテクニック:Photoshop、GIMPでの加工方法
アングルの重要性:斜めからの画像が効果的な場合
TRELLISで3Dモデルを生成する際、画像のアングルは非常に重要な要素です。
特に、斜めからの画像は、3Dモデルの形状をより正確に再現するために効果的な場合があります。
ここでは、斜めからの画像がどのような場合に効果的なのか、その理由を詳しく解説します。
まず、真正面からの画像は、3Dモデルが平面的になりやすいというデメリットがあります。
TRELLISは、画像に含まれる情報をもとに3Dモデルを生成するため、真正面からの画像だけでは、奥行きや立体感を表現することが難しい場合があります。
例えば、建物の正面からの画像だけを使用した場合、3Dモデルは正面の壁だけが強調され、奥行きが感じられない、のっぺりとした印象になってしまうことがあります。
一方、斜めからの画像を使用することで、奥行きや立体感を表現しやすくなります。
斜めからの画像には、オブジェクトの側面や奥行きに関する情報が含まれているため、TRELLISはより正確にオブジェクトの形状を把握し、立体的な3Dモデルを生成することができます。
例えば、建物の斜めからの画像を使用した場合、3Dモデルは正面の壁だけでなく、側面の壁や屋根なども再現され、奥行きのある立体的な印象になります。
また、複数のアングルからの画像を使用することで、さらに高品質な3Dモデルを生成することができます。
複数のアングルからの画像を使用することで、TRELLISはオブジェクトの形状を多角的に把握し、より正確な3Dモデルを生成することができます。
例えば、建物の正面、側面、背面など、複数のアングルからの画像を使用した場合、3Dモデルは建物の全体的な形状を正確に再現し、細部までリアルに表現することができます。
斜めからの画像は、特に、複雑な形状のオブジェクトや、奥行きのあるオブジェクトを3Dモデル化する場合に効果的です。
例えば、人物の顔や、自動車、家具など、様々なオブジェクトを3Dモデル化する場合に、斜めからの画像を積極的に活用してみましょう。
###### この後、以下の見出しが続きます
- 背景除去のテクニック:Photoshop、GIMPでの加工方法
背景除去のテクニック:Photoshop、GIMPでの加工方法
TRELLISで3Dモデルを生成する際、画像の背景が複雑だと、TRELLISがオブジェクトと背景を区別できず、不要な部分まで3Dモデルに含めてしまうことがあります。
そのため、高品質な3Dモデルを生成するためには、事前に画像の背景を除去することが重要です。
ここでは、PhotoshopとGIMPという2つの代表的な画像編集ソフトウェアを使って、背景を除去する方法を詳しく解説します。
まず、Photoshopを使った背景除去ですが、Photoshopは、プロのデザイナーや写真家が使用する、高機能な画像編集ソフトウェアです。
Photoshopには、様々な背景除去ツールが搭載されており、複雑な背景でも簡単に除去することができます。
- クイック選択ツール:オブジェクトの輪郭を自動的に認識し、選択範囲を作成するツールです。比較的シンプルな背景の場合に有効です。
- オブジェクト選択ツール:画像内のオブジェクトを自動的に認識し、選択範囲を作成するツールです。複雑な背景でも、比較的正確にオブジェクトを選択することができます。
- ペンツール:手動でオブジェクトの輪郭をトレースし、選択範囲を作成するツールです。最も正確な選択範囲を作成することができますが、手間がかかります。
これらのツールを使って選択範囲を作成した後、レイヤーマスクを作成することで、背景を透明にすることができます。
次に、GIMPを使った背景除去ですが、GIMPは、無料のオープンソース画像編集ソフトウェアです。
Photoshopほど高機能ではありませんが、基本的な背景除去作業を行うには十分な機能が搭載されています。
- ファジー選択ツール:クリックした箇所の色と似た色を持つ領域を自動的に選択するツールです。背景色が単色に近い場合に有効です。
- 自由選択ツール:手動でオブジェクトの輪郭をトレースし、選択範囲を作成するツールです。Photoshopのペンツールと同様に、最も正確な選択範囲を作成することができますが、手間がかかります。
これらのツールを使って選択範囲を作成した後、レイヤーマスクを作成することで、背景を透明にすることができます。
PhotoshopとGIMP以外にも、オンラインの背景除去ツールを利用することもできます。
オンラインの背景除去ツールは、Webブラウザ上で動作するため、ソフトウェアをインストールする必要がなく、手軽に利用することができます。
ただし、オンラインの背景除去ツールは、PhotoshopやGIMPと比較して、機能が限られている場合があります。
どのツールを使用する場合でも、丁寧に作業することで、高品質な3Dモデルを生成するための準備を整えることができます。
###### この後、以下の見出しが続きます
- 出力フォーマットの選択:Radiance Fields、3D Gaussians、メッシュの違い
出力フォーマットの選択:Radiance Fields、3D Gaussians、メッシュの違い

TRELLISは、Radiance Fields、3D Gaussians、メッシュという3つの異なる出力フォーマットに対応しています。
それぞれのフォーマットには独自の特徴と利点があり、用途に応じて適切なフォーマットを選択することが重要です。
ここでは、これらのフォーマットの違いと、どのような場合にどのフォーマットを選択すべきかを詳しく解説します。
Radiance Fields:フォトリアリスティックなレンダリングに最適
Radiance Fieldsは、TRELLISが出力できる3Dモデルのフォーマットの一つで、特にフォトリアリスティックなレンダリングに最適です。
Radiance Fieldsは、従来の3Dモデルのようにポリゴンやテクスチャを使用する代わりに、空間内の各点における光の放射量(radiance)を記録することで、3Dモデルを表現します。
これにより、非常に詳細でリアルな3Dモデルを生成することができます。
Radiance Fieldsの最大の特徴は、視点やライティングの変化に対して、非常に自然な反応を示すことです。
従来の3Dモデルでは、視点やライティングを変えると、テクスチャの歪みや、光の反射の不自然さなどが目立つことがありますが、Radiance Fieldsでは、これらの問題が大幅に軽減されます。
Radiance Fieldsは、特に、以下のような用途に適しています。
- 建築ビジュアライゼーション:建築物の内外観を、写真のようにリアルに表現することができます。
- 映画やゲームの背景:実写と見分けがつかないほどリアルな背景を生成することができます。
- 製品のプロモーション:製品の質感や光沢を、詳細に表現することができます。
Radiance Fieldsの生成には、高い計算資源が必要となるため、生成に時間がかかる場合があります。
また、Radiance Fieldsを扱うためには、専用のレンダリングソフトウェアが必要となる場合があります。
しかし、その高い品質は、これらのデメリットを補って余りあるものです。
TRELLISを使って高品質な画像を生成したい場合は、Radiance Fieldsを積極的に活用してみましょう。
###### この後、以下の見出しが続きます
- 3D Gaussians:軽量でVR/ARに最適な表現
- メッシュ(GLB):ゲームエンジンとの連携に不可欠
3D Gaussians:軽量でVR/ARに最適な表現
3D Gaussiansは、TRELLISが出力できる3Dモデルのフォーマットの一つで、軽量でありながら高品質な表現が可能であるため、特にVR(仮想現実)やAR(拡張現実)といったリアルタイムレンダリングが求められる環境に最適です。
3D Gaussiansは、3Dモデルを多数のガウス分布(Gaussian splatting)の集合として表現します。
ガウス分布とは、中心から離れるほど値が小さくなるような分布のことで、3D空間における点の色、透明度、形状などを表現するために使用されます。
3D Gaussiansの最大の特徴は、従来のポリゴンベースの3Dモデルと比較して、ファイルサイズが小さく、レンダリングが高速であることです。
ポリゴンベースの3Dモデルでは、モデルの複雑さが増すほど、ポリゴンの数が増加し、ファイルサイズが大きくなり、レンダリングに時間がかかるという問題があります。
しかし、3D Gaussiansでは、モデルの複雑さが増しても、ガウス分布の数を調整することで、ファイルサイズとレンダリング速度を抑えることができます。
3D Gaussiansは、特に、以下のような用途に適しています。
- VR/ARアプリケーション:軽量であるため、モバイルデバイスでも快適に動作するVR/ARアプリケーションを開発することができます。
- ゲーム:リアルタイムレンダリングが求められるゲームにおいて、高品質な3Dモデルを効率的に表示することができます。
- インタラクティブな3Dコンテンツ:Webブラウザ上で動作するインタラクティブな3Dコンテンツを、高速に表示することができます。
3D Gaussiansを扱うためには、専用のレンダリングエンジンが必要となる場合があります。
しかし、近年では、多くのVR/ARプラットフォームやゲームエンジンが3D Gaussiansのレンダリングに対応しており、3D Gaussiansの利用が広がっています。
TRELLISを使ってVR/ARコンテンツを制作したい場合は、3D Gaussiansを積極的に活用してみましょう。
###### この後、以下の見出しが続きます
- メッシュ(GLB):ゲームエンジンとの連携に不可欠
メッシュ(GLB):ゲームエンジンとの連携に不可欠
メッシュ(特にGLB形式)は、TRELLISが出力できる3Dモデルのフォーマットの一つであり、UnityやUnreal Engineといった主要なゲームエンジンとの連携において、非常に重要な役割を果たします。
メッシュとは、3Dモデルの形状を、頂点、辺、面で構成されるポリゴンの集合として表現する形式です。
GLB(GL Transmission Format)は、メッシュデータ、テクスチャ、マテリアル、アニメーションなどの情報を一つのファイルにまとめたバイナリ形式であり、ゲームエンジンでの利用に最適化されています。
メッシュ(GLB)の最大の特徴は、その汎用性の高さです。
ほとんどの3Dソフトウェアやゲームエンジンがメッシュ(GLB)形式の3Dモデルに対応しており、TRELLISで生成した3Dモデルを、様々な環境で利用することができます。
特に、ゲーム開発においては、UnityやUnreal Engineといったゲームエンジンが、メッシュ(GLB)形式の3Dモデルを直接インポートして利用することができます。
これにより、TRELLISで生成した3Dモデルを、ゲームのキャラクターやオブジェクトとして、簡単に組み込むことができます。
メッシュ(GLB)は、特に、以下のような用途に適しています。
- ゲーム開発:UnityやUnreal Engineといったゲームエンジンで利用する3Dモデルを生成することができます。
- 3Dアニメーション:BlenderやMayaといった3Dアニメーションソフトウェアで利用する3Dモデルを生成することができます。
- 3Dプリント:3Dプリンターで出力するための3Dモデルを生成することができます。
メッシュ(GLB)は、3Dモデルの編集や加工が容易であるというメリットもあります。
BlenderやMayaといった3Dソフトウェアを使って、メッシュの形状を編集したり、テクスチャを貼り付けたり、アニメーションを追加したりすることができます。
TRELLISを使ってゲームやアニメーションを制作したい場合は、メッシュ(GLB)を積極的に活用してみましょう。
###### この後、以下の見出しが続きます
- 生成後の編集:Blenderでモデルをさらに高品質にする
生成後の編集:Blenderでモデルをさらに高品質にする

TRELLISで生成された3Dモデルは、そのまま利用することもできますが、Blenderなどの3D編集ソフトウェアで編集することで、さらに高品質にすることができます。
ここでは、テクスチャの調整、形状の修正、ゲームエンジンへのインポートなど、Blenderを使った3Dモデル編集のテクニックを解説します。
Blenderを活用することで、TRELLISで生成された3Dモデルの可能性をさらに広げることができるでしょう。
テクスチャの調整:色合い、明るさ、コントラストの最適化
TRELLISで生成された3Dモデルのテクスチャは、モデルのリアリティを大きく左右する要素です。
Blenderを使ってテクスチャの色合い、明るさ、コントラストを最適化することで、3Dモデルの表現力を高めることができます。
ここでは、Blenderでテクスチャを調整する具体的な手順と、それぞれのパラメータが3Dモデルに与える影響について詳しく解説します。
まず、Blenderへのインポートですが、TRELLISで生成したGLBファイルをBlenderにインポートします。
Blenderを起動し、「ファイル」→「インポート」→「glTF 2.0 (.glb/.gltf)」を選択し、ダウンロードしたGLBファイルを選択します。
インポートが完了すると、3DモデルがBlenderのビューポートに表示されます。
次に、マテリアルエディタの起動ですが、テクスチャを調整するためには、マテリアルエディタを使用します。
3Dモデルを選択し、画面下部の「Shader Editor」アイコンをクリックすると、マテリアルエディタが表示されます。
マテリアルエディタには、3Dモデルのマテリアルを構成するノードが表示されます。
ノードとは、3Dモデルの表面の見た目を定義する要素のことで、テクスチャ、色、反射率、透明度など、様々なパラメータを設定することができます。
そして、テクスチャノードの確認ですが、TRELLISで生成された3Dモデルのテクスチャは、通常「Image Texture」ノードとして表示されます。
「Image Texture」ノードを選択すると、テクスチャ画像が表示されます。
テクスチャ画像を調整するためには、「ColorRamp」ノードや「Bright/Contrast」ノードなどを使用します。
- ColorRampノード:テクスチャの色合いを調整することができます。グラデーションの色を変更することで、テクスチャ全体のカラートーンを調整することができます。
- Bright/Contrastノード:テクスチャの明るさとコントラストを調整することができます。明るさを上げると、テクスチャ全体が明るくなり、コントラストを上げると、テクスチャの明暗差が強調されます。
これらのノードを「Image Texture」ノードと「Principled BSDF」ノードの間に接続することで、テクスチャの色合い、明るさ、コントラストを調整することができます。
調整する際には、3Dモデルのプレビュー画面を見ながら、リアルに見えるように調整することが重要です。
最後に、調整したテクスチャを3Dモデルに適用し、レンダリングすることで、より高品質な3Dモデルを生成することができます。
###### この後、以下の見出しが続きます
- 形状の修正:気になる部分を微調整する方法
- ゲームエンジンへのインポート:Unity、Unreal Engineでの設定
形状の修正:気になる部分を微調整する方法
TRELLISで生成された3Dモデルは、多くの場合、そのまま利用することができますが、細部までこだわりたい場合や、TRELLISの生成結果に気になる部分がある場合は、Blenderを使って形状を修正することができます。
ここでは、Blenderを使って3Dモデルの形状を微調整する具体的な手順と、注意点について詳しく解説します。
まず、Blenderへのインポートですが、TRELLISで生成したGLBファイルをBlenderにインポートします。
Blenderを起動し、「ファイル」→「インポート」→「glTF 2.0 (.glb/.gltf)」を選択し、ダウンロードしたGLBファイルを選択します。
インポートが完了すると、3DモデルがBlenderのビューポートに表示されます。
次に、編集モードへの移行ですが、3Dモデルの形状を編集するためには、Blenderの「編集モード」に移行する必要があります。
3Dモデルを選択し、画面上部の「Object Mode」と表示されているプルダウンメニューをクリックし、「Edit Mode」を選択します。
編集モードに移行すると、3Dモデルの頂点、辺、面が表示され、これらを編集することで3Dモデルの形状を修正することができます。
そして、形状修正の基本操作ですが、Blenderには、様々な形状修正ツールが搭載されています。
- 頂点の移動:頂点を選択し、Gキーを押すと、頂点を自由に移動することができます。
- 辺の移動:辺を選択し、Gキーを押すと、辺を自由に移動することができます。
- 面の移動:面を選択し、Gキーを押すと、面を自由に移動することができます。
- 押し出し:面を選択し、Eキーを押すと、面を押し出すことができます。
- ナイフツール:Kキーを押すと、3Dモデルに新しい辺を追加することができます。
これらのツールを使って、3Dモデルの形状を微調整することができます。
例えば、3Dモデルの角が丸すぎる場合は、頂点を移動して角を尖らせたり、3Dモデルの表面が滑らかでない場合は、頂点を移動して表面を滑らかにしたりすることができます。
形状を修正する際には、以下の点に注意する必要があります。
- 3Dモデルのトポロジー:3Dモデルのトポロジー(頂点、辺、面の接続関係)を崩さないように注意
ゲームエンジンへのインポート:Unity、Unreal Engineでの設定
TRELLISで生成し、Blenderで編集した3Dモデルを、UnityやUnreal Engineといったゲームエンジンにインポートすることで、ゲーム開発に活用することができます。
ここでは、UnityとUnreal Engineへの3Dモデルのインポート手順と、それぞれのエンジンでの設定について詳しく解説します。
まず、Unityへのインポートですが、Unityは、初心者でも比較的簡単に3Dゲームを開発できるゲームエンジンです。
Unityに3Dモデルをインポートするには、以下の手順を行います。- 3Dモデルのエクスポート:Blenderで編集した3Dモデルを、GLB形式でエクスポートします。
- Unityプロジェクトの作成:Unity Hubを起動し、新しいプロジェクトを作成します。
- 3Dモデルのインポート:UnityのProjectウィンドウに、エクスポートしたGLBファイルをドラッグ&ドロップします。
- マテリアルの設定:インポートした3Dモデルのマテリアルを設定します。Standard Shaderを使用すると、簡単にリアルなマテリアルを作成することができます。
- ライトの設定:シーンにライトを追加し、3Dモデルを照らします。
これらの手順を行うことで、TRELLISで生成し、Blenderで編集した3Dモデルを、Unityで利用することができます。
次に、Unreal Engineへのインポートですが、Unreal Engineは、高品質なグラフィックを表現できるゲームエンジンです。
Unreal Engineに3Dモデルをインポートするには、以下の手順を行います。- 3Dモデルのエクスポート:Blenderで編集した3Dモデルを、GLB形式でエクスポートします。
- Unreal Engineプロジェクトの作成:Unreal Engineを起動し、新しいプロジェクトを作成します。
- 3Dモデルのインポート:Content Browserに、エクスポートしたGLBファイルをドラッグ&ドロップします。
- マテリアルの設定:インポートした3Dモデルのマテリアルを設定します。Material Editorを使用すると、詳細なマテリアルを作成することができます。
- ライトの設定:シーンにライトを追加し、3Dモデルを照らします。
これらの手順を行うことで、TRELLISで生成し、Blenderで編集した3Dモデルを、Unreal Engineで利用することができます。
UnityとUnreal Engineでは、3Dモデルのインポート方法やマテリアルの設定方法が異なりますが、どちらのエンジンでも、TRELLISで生成した3Dモデルを簡単に利用することができます。
これらのゲームエンジンを活用することで、TRELLISで生成した3Dモデルを使った、オリジナルのゲームを開発することができます。
###### この後、以下の見出しが続きます- TRELLISを活用したマネタイズ戦略:3Dアセット販売から受託制作まで
TRELLISを活用したマネタイズ戦略:3Dアセット販売から受託制作まで
TRELLISは、無料で高品質な3Dモデルを生成できる強力なツールですが、その能力を活かしてどのようにマネタイズできるのでしょうか?
ここでは、3Dアセット販売、3DCG制作の受託事業、教育コンテンツの提供など、TRELLISを活用した様々なマネタイズ戦略をご紹介します。
これらの戦略を参考に、TRELLISを使った新たなビジネスチャンスを掴みましょう。3Dアセット販売:マーケットプレイスで収益を上げる

TRELLISで生成した3Dモデルは、そのまま販売することができます。
Unity Asset Store、Unreal Marketplace、TurboSquidなどの3Dアセットマーケットプレイスを活用することで、TRELLISで生成した3Dモデルを多くのユーザーに販売し、収益を上げることが可能です。
ここでは、マーケットプレイスで3Dアセットを販売するための戦略を解説します。ニッチ市場の開拓:特定のジャンルに特化する
3Dアセットの販売で成功するためには、競争の激しい人気ジャンルではなく、ニッチな市場を開拓することが有効です。
ニッチ市場とは、特定のニーズを持つ、比較的小規模な市場のことです。
ニッチ市場に特化することで、競合他社との差別化を図り、高単価で3Dアセットを販売することができます。
ここでは、ニッチ市場を開拓するための具体的な方法と、成功事例を紹介します。まず、市場調査ですが、3Dアセットマーケットプレイスを調査し、どのようなジャンルの3Dアセットが不足しているか、どのようなニーズが満たされていないかを探します。
例えば、特定の時代や文化をテーマにした3Dアセット、特定のゲームジャンルに特化した3Dアセット、特定のソフトウェアでのみ利用できる3Dアセットなど、様々なニッチ市場が存在します。次に、ターゲットの選定ですが、市場調査の結果をもとに、どのニッチ市場をターゲットにするかを決定します。
ターゲットを選定する際には、自身のスキルや興味関心、市場規模、競合状況などを考慮することが重要です。
例えば、歴史が好きで、中世ヨーロッパの建築に詳しい場合は、中世ヨーロッパをテーマにした3Dアセットを制作することを検討してみましょう。そして、高品質な3Dアセットの制作ですが、ターゲットとするニッチ市場のニーズを満たす、高品質な3Dアセットを制作します。
3Dアセットの品質は、販売価格や販売数に大きく影響するため、細部まで丁寧に作り込むことが重要です。
TRELLISとBlenderを組み合わせることで、高品質な3Dアセットを効率的に制作することができます。さらに、効果的なプロモーションですが、制作した3Dアセットを、ターゲットとするニッチ市場のユーザーに効果的にプロモーションします。
3Dアセットマーケットプレイスでの掲載、SNSでの発信、ブログでの紹介など、様々なプロモーション方法を活用しましょう。ニッチ市場の開拓に成功した事例として、特定のゲームエンジンに特化した3Dアセットを販売しているクリエイターや、特定の建築様式に特化した3Dアセットを販売しているクリエイターなどが挙げられます。
これらのクリエイターは、ニッチ市場に特化することで、競合他社との差別化を図り、高単価で3Dアセットを販売することに成功しています。###### この後、以下の見出しが続きます
- 高品質なモデルの制作:競合他社との差別化
- ポートフォリオの作成:実績をアピールする
高品質なモデルの制作:競合他社との差別化
3Dアセットマーケットプレイスでは、数多くのクリエイターが3Dモデルを販売しており、競争が非常に激しい状況です。
その中で、自身の3Dアセットを際立たせ、購入してもらうためには、高品質な3Dモデルを制作することが不可欠です。
ここでは、競合他社との差別化を図り、高品質な3Dモデルを制作するための具体的な方法を解説します。まず、モデリング技術の向上ですが、Blenderなどの3Dモデリングソフトウェアの技術を向上させることで、より複雑で、よりリアルな3Dモデルを制作することができます。
オンラインのチュートリアルや講座を受講したり、書籍を読んだりして、モデリング技術を磨きましょう。
特に、スカルプティングやリトポロジーといった高度な技術を習得することで、他のクリエイターとの差別化を図ることができます。次に、テクスチャの作成ですが、3Dモデルのリアリティを高めるためには、高品質なテクスチャを作成することが重要です。
PhotoshopやGIMPなどの画像編集ソフトウェアを使って、3Dモデルに合うようにテクスチャを作成しましょう。
写真素材を参考にしたり、自分で撮影した写真をテクスチャとして利用したりすることで、よりリアルなテクスチャを作成することができます。
また、PBR(Physically Based Rendering)に対応したテクスチャを作成することで、より自然な光の反射を表現することができます。そして、UV展開ですが、3Dモデルの表面にテクスチャを貼り付けるためには、UV展開を行う必要があります。
UV展開とは、3Dモデルの表面を2Dの平面に展開する作業のことです。
UV展開が適切に行われていないと、テクスチャが歪んだり、途切れたりしてしまうため、丁寧に作業を行う必要があります。さらに、ライティングですが、3Dモデルの魅力を最大限に引き出すためには、適切なライティングを行うことが重要です。
3Dモデリングソフトウェアのライティング機能を活用して、3Dモデルが最も魅力的に見えるようにライティングを設定しましょう。
複数のライトを組み合わせたり、影の強さを調整したりすることで、よりドラマチックな表現をすることができます。最後に、レンダリングですが、3Dモデルの最終的な品質は、レンダリングによって決まります。
3Dモデリングソフトウェアのレンダリング機能を活用して、高品質な画像を生成しましょう。
レンダリング設定を調整することで、画像の解像度、画質、ノイズなどをコントロールすることができます。###### この後、以下の見出しが続きます
- ポートフォリオの作成:実績をアピールする
ポートフォリオの作成:実績をアピールする
3Dアセットを販売する上で、ポートフォリオは非常に重要な役割を果たします。
ポートフォリオは、自身のスキルや実績をアピールするためのものであり、購入を検討しているユーザーにとって、購入判断の大きな要素となります。
ここでは、効果的なポートフォリオを作成するための具体的な方法を解説します。まず、**高品質な画像の掲載**ですが、ポートフォリオに掲載する画像は、高品質であることが重要です。
3Dモデルの形状、テクスチャ、ライティングなどが鮮明にわかるように、高解像度の画像を使用しましょう。
様々な角度から3Dモデルを撮影した画像を掲載することで、3Dモデルの全体像を把握しやすくすることができます。
また、3Dモデルを実際にゲームやアニメーションで使用している様子を掲載することで、3Dモデルの利用シーンをイメージしやすくすることができます。次に、**詳細な説明文の記述**ですが、3Dモデルの説明文は、詳細に記述することが重要です。
3Dモデルのポリゴン数、テクスチャ解像度、対応ソフトウェアなどを明記することで、購入を検討しているユーザーが、自身の環境で3Dモデルを利用できるかどうかを判断しやすくすることができます。
また、3Dモデルの制作過程や、3Dモデルの特徴などを記述することで、3Dモデルに対する理解を深めてもらうことができます。そして、**実績の掲載**ですが、過去に制作した3Dモデルや、クライアントからの評価などを掲載することで、自身のスキルや実績をアピールすることができます。
特に、有名なゲームやアニメーションで使用された3Dモデルを制作した経験がある場合は、積極的にアピールしましょう。
また、クライアントからの推薦文を掲載することも、効果的なアピール方法の一つです。さらに、**ポートフォリオサイトの作成**ですが、3Dアセットマーケットプレイスだけでなく、自身のポートフォリオサイトを作成することも有効です。
ポートフォリオサイトを作成することで、自身のブランドを確立し、3Dアセットマーケットプレイスとは異なる方法で3Dモデルを販売することができます。
ポートフォリオサイトには、3Dモデルの販売ページへのリンクを掲載したり、オリジナルの3Dモデルを販売したりすることができます。最後に、**SNSでの発信**ですが、ポートフォリオをSNSで発信することも、効果的なアピール方法の一つです。
TwitterやFacebook、Instagramなどで、制作した3Dモデルやポートフォリオサイトへのリンクを発信することで、より多くのユーザーに自身の存在を知ってもらうことができます。###### この後、以下の見出しが続きます
- 3DCG制作の受託事業:フリーランスとして活躍する
3DCG制作の受託事業:フリーランスとして活躍する

TRELLISとBlenderを駆使することで、3DCG制作を請け負うフリーランスとして活躍することができます。
ゲーム開発者、建築家、広告代理店など、3DCGを必要とするクライアントは数多く存在します。
ここでは、フリーランスとして3DCG制作を受託するための具体的な方法を解説します。クライアントの獲得:インディーゲーム開発者、広告代理店へのアプローチ
フリーランスとして3DCG制作を受託するためには、クライアントを獲得することが不可欠です。
ここでは、インディーゲーム開発者や広告代理店など、3DCGを必要とするクライアントを獲得するための具体的なアプローチ方法を解説します。まず、ターゲットの選定ですが、自身のスキルや得意分野に合わせて、ターゲットとするクライアントを選定します。
例えば、ゲームキャラクターの制作が得意な場合は、インディーゲーム開発者をターゲットにし、建築パースの制作が得意な場合は、建築家や不動産会社をターゲットにする、といったように、自身の強みを活かせるクライアントを選定しましょう。次に、ポートフォリオの作成ですが、自身のスキルや実績をアピールするためのポートフォリオを作成します。
ポートフォリオには、過去に制作した3DCG作品や、クライアントからの評価などを掲載しましょう。
ポートフォリオサイトを作成したり、3Dアセットマーケットプレイスに作品を公開したりすることも有効です。そして、営業活動ですが、選定したターゲットに対して、積極的に営業活動を行います。
メールや電話で直接アプローチしたり、SNSで情報発信したり、イベントに参加したりするなど、様々な方法でクライアントにアプローチしましょう。
クラウドソーシングサイトを利用することも、クライアントを獲得するための有効な手段の一つです。さらに、提案書の作成ですが、クライアントから依頼があった場合は、提案書を作成します。
提案書には、クライアントのニーズを理解していること、自身のスキルや実績をアピールできること、明確な制作スケジュールや見積もりなどを記載しましょう。
クライアントにとって魅力的な提案書を作成することで、案件を獲得できる可能性が高まります。最後に、**契約の締結**ですが、クライアントと合意に至った場合は、契約書を作成し、契約を締結します。
契約書には、制作内容、納期、報酬、著作権など、重要な事項を明確に記載しましょう。
契約書を締結することで、トラブルを未然に防ぐことができます。###### この後、以下の見出しが続きます
- 価格設定のポイント:相場を考慮した適正価格
- 効率的なワークフローの構築:TRELLISとBlenderの連携
価格設定のポイント:相場を考慮した適正価格
フリーランスとして3DCG制作を受託する上で、適切な価格設定は非常に重要です。
高すぎる価格を設定すると、クライアントから敬遠されてしまい、安すぎる価格を設定すると、自身の労力に見合った報酬を得ることができません。
ここでは、相場を考慮した適正価格を設定するためのポイントを解説します。まず、相場調査ですが、3DCG制作の相場を調査します。
クラウドソーシングサイトや、フリーランス向けの案件紹介サイトなどを参考に、同様の案件の価格帯を把握しましょう。
また、自身のスキルや経験、制作にかかる時間などを考慮して、価格を決定します。
初心者であれば、相場よりもやや低めの価格を設定し、実績を積むことを優先するのも一つの戦略です。次に、価格設定の要素ですが、価格設定には、以下の要素が影響します。
- 制作内容:制作する3DCGの複雑さや、必要な工数などによって価格が変動します。
- 納期:短い納期で制作する場合は、割増料金を請求することが一般的です。
- 修正回数:修正回数に制限を設けることで、価格を抑えることができます。
- 著作権:著作権をクライアントに譲渡する場合は、割増料金を請求することが一般的です。
これらの要素を考慮して、価格を決定しましょう。
そして、価格提示の方法ですが、クライアントに価格を提示する際には、明確でわかりやすい見積もりを提示することが重要です。
見積もりには、制作内容、納期、報酬、著作権など、重要な事項を明確に記載しましょう。
また、価格交渉に応じる余地を残しておくことも有効です。さらに、価格交渉ですが、クライアントから価格交渉があった場合は、柔軟に対応しましょう。
ただし、安易に値下げするのではなく、制作内容や納期を見直したり、修正回数を制限したりするなど、価格を維持するための交渉を行うことが重要です。最後に、実績の積み重ねですが、実績を積み重ねることで、価格交渉力を高めることができます。
過去の制作実績や、クライアントからの評価などを積極的にアピールしましょう。
また、スキルアップを図ることで、より高単価な案件を受注できるようになります。###### この後、以下の見出しが続きます
- 効率的なワークフローの構築:TRELLISとBlenderの連携
効率的なワークフローの構築:TRELLISとBlenderの連携
フリーランスとして3DCG制作を受託する場合、効率的なワークフローを構築することが、時間と労力を節約し、収益を最大化するために不可欠です。
TRELLISは3Dモデルの生成を自動化する強力なツールであり、Blenderは3Dモデルの編集や加工に優れたソフトウェアです。
ここでは、TRELLISとBlenderを連携させ、効率的なワークフローを構築するための具体的な方法を解説します。まず、TRELLISでのモデル生成ですが、TRELLISを使って3Dモデルのベースを作成します。
TRELLISは、画像から3Dモデルを自動的に生成するため、モデリングにかかる時間を大幅に短縮することができます。
TRELLISで生成する際には、3Dモデルの用途や目的に合わせて、適切なパラメータを設定することが重要です。
例えば、ゲームで使用する3Dモデルであれば、ポリゴン数を抑えたり、テクスチャサイズを小さくしたりする必要があります。次に、Blenderでのモデル編集ですが、TRELLISで生成した3DモデルをBlenderにインポートし、必要な編集や加工を行います。
Blenderは、3Dモデルの形状修正、テクスチャ編集、マテリアル設定、ライティングなど、様々な作業を行うことができる高機能なソフトウェアです。
Blenderの機能を活用することで、TRELLISで生成した3Dモデルの品質をさらに高めることができます。そして、TRELLISとBlenderの連携ですが、TRELLISで生成した3DモデルをBlenderで編集しやすいように、TRELLISの設定を調整したり、Blenderのプラグインを導入したりすることができます。
例えば、TRELLISで生成する3Dモデルのフォーマットを、Blenderが最も扱いやすいGLB形式に設定したり、BlenderにTRELLISの3Dモデルをインポートするためのプラグインを導入したりすることができます。さらに、テンプレートの作成ですが、頻繁に利用する3Dモデルのテンプレートを作成
TRELLISの教育コンテンツ提供:オンラインコースで知識を共有する
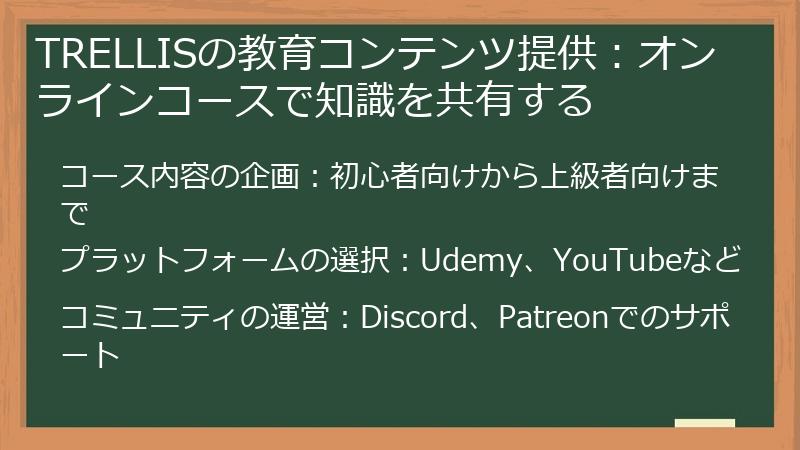
TRELLISの知識やスキルを活かして、オンラインコースを作成し、販売することで、新たな収益源を確保することができます。
3Dモデリング初心者から、TRELLISをさらに深く理解したいユーザーまで、幅広い層をターゲットとしたコースを企画・提供することで、安定的な収入を得ることが可能です。
ここでは、オンラインコースの企画から販売までのステップを解説します。コース内容の企画:初心者向けから上級者向けまで
TRELLISのオンラインコースを制作する上で、最も重要なのはコース内容の企画です。
ターゲットとするユーザー層を明確にし、そのニーズに合ったコース内容を設計することで、より多くのユーザーに受講してもらうことができます。
ここでは、初心者向けから上級者向けまで、様々なレベルのユーザーをターゲットとしたコース内容の企画方法を解説します。まず、初心者向けコースですが、3Dモデリングの経験がないユーザーをターゲットとしたコースです。
コース内容としては、TRELLISの基本的な使い方、3Dモデリングの基礎知識、Blenderの基本的な操作方法などを中心に構成します。
専門用語をできるだけ避け、わかりやすい言葉で説明することを心がけましょう。
また、実際に手を動かして3Dモデルを作成する実践的な内容を多く取り入れることで、学習効果を高めることができます。次に、中級者向けコースですが、3Dモデリングの経験がある程度あるユーザーをターゲットとしたコースです。
コース内容としては、TRELLISの詳細な設定方法、Blenderでの高度な編集テクニック、3Dモデルの最適化方法などを中心に構成します。
3Dモデリングの基礎知識があることを前提として、より専門的な内容を扱うことができます。
また、様々な種類の3Dモデルを作成する実践的な内容を多く取り入れることで、ユーザーのスキルアップを支援することができます。そして、上級者向けコースですが、TRELLISやBlenderを使いこなせるユーザーをターゲットとしたコースです。
コース内容としては、TRELLISのソースコードの解説、カスタムモデルの作成方法、特定の用途に特化した3Dモデルの制作方法などを中心に構成します。
より高度な知識や技術を必要とするため、上級者向けのコースは、制作難易度が高くなりますが、その分、高単価で販売することができます。さらに、特定のニーズに対応したコースを企画することも有効です。
例えば、ゲーム開発者向けのコース、建築家向けのコース、VR/ARクリエイター向けのコースなど、特定の分野に特化したコースを制作することで、より多くのユーザーにアピールすることができます。
これらのコースを組み合わせることで、幅広い層のユーザーをターゲットとした、TRELLISの教育コンテンツを提供することができます。###### この後、以下の見出しが続きます
- プラットフォームの選択:Udemy、YouTubeなど
- コミュニティの運営:Discord、Patreonでのサポート
プラットフォームの選択:Udemy、YouTubeなど
オンラインコースを販売するためには、適切なプラットフォームを選択することが重要です。
プラットフォームによって、利用者の層、手数料、機能などが異なるため、自身のコース内容やターゲットとするユーザー層に合ったプラットフォームを選択する必要があります。
ここでは、TRELLISのオンラインコースを販売するための代表的なプラットフォームと、それぞれの特徴を解説します。まず、Udemyですが、世界最大級のオンライン学習プラットフォームです。
幅広いジャンルのコースが提供されており、TRELLISのコースも販売することができます。
Udemyの特徴は、集客力が高いこと、コース制作ツールが充実していること、世界中のユーザーにアピールできることなどが挙げられます。
ただし、Udemyは手数料が高く、価格競争が激しいため、高単価で販売することは難しい場合があります。次に、YouTubeですが、世界最大の動画共有プラットフォームです。
無料で動画を公開することができ、広告収入やメンバーシップ制度を利用して収益を上げることができます。
YouTubeの特徴は、手軽に始められること、多くのユーザーにアピールできること、自由度が高いことなどが挙げられます。
ただし、YouTubeは広告収入が不安定であり、競争が激しいため、収益を上げるためには、多くの視聴者を集める必要があります。そして、自社サイトですが、自身でウェブサイトを作成し、コースを販売することもできます。
自社サイトの特徴は、手数料がかからないこと、価格設定の自由度が高いこと、ブランディングしやすいことなどが挙げられます。
ただし、自社サイトは集客力が低く、サイトの構築や運営に手間がかかるため、ある程度の知識やスキルが必要です。さらに、SkillshareやTeachableといったプラットフォームも選択肢の一つです。
Skillshareは、クリエイティブなスキルを学べるプラットフォームであり、Teachableは、オンラインコースの販売に特化したプラットフォームです。
これらのプラットフォームは、UdemyやYouTubeと比較して、ニッチな市場をターゲットにしているため、TRELLISのコースを販売するのに適している場合があります。
どのプラットフォームを選択する場合でも、自身のコース内容やターゲットとするユーザー層、スキルや知識、予算などを考慮して、最適なプラットフォームを選択することが重要です。###### この後、以下の見出しが続きます
- コミュニティの運営:Discord、Patreonでのサポート
コミュニティの運営:Discord、Patreonでのサポート
オンラインコースを販売するだけでなく、受講生向けのコミュニティを運営することで、受講生の満足度を高め、継続的な収益を確保することができます。
コミュニティは、受講生同士が交流したり、質問したり、情報交換したりするための場所として機能します。
ここでは、TRELLISのオンラインコースの受講生向けのコミュニティを運営するための代表的なプラットフォームと、それぞれの特徴を解説します。まず、Discordですが、ゲーマー向けのコミュニケーションツールとして知られていますが、様々なコミュニティの運営にも利用されています。
Discordの特徴は、無料で利用できること、テキストチャットやボイスチャット、画面共有など、コミュニケーション機能が充実していること、BOTを利用して様々な機能を追加できることなどが挙げられます。
Discordを活用することで、受講生同士が気軽に交流したり、質問したり、情報交換したりすることができます。
また、講師がDiscordに参加し、受講生からの質問に答えたり、アドバイスを送ったりすることで、受講生の満足度を高めることができます。次に、Patreonですが、クリエイター向けのファンクラブプラットフォームです。
Patreonの特徴は、月額課金制で支援者を募ることができること、支援者限定のコンテンツを提供できること、クリエイターとファンとの距離を縮めることができることなどが挙げられます。
Patreonを活用することで、オンラインコースの受講生に、限定的な情報や特典を提供したり、個別のサポートを提供したりすることができます。
例えば、月額課金制で、限定的な3Dモデルの提供や、個別の質問対応、制作相談などを行うことができます。そして、自社フォーラムですが、自身でフォーラムを作成し、運営することもできます。
自社フォーラムの特徴は、自由度が高いこと、ブランディングしやすいこと、手数料がかからないことなどが挙げられます。
ただし、自社フォーラムは、構築や運営に手間がかかるため、ある程度の知識やスキルが必要です。さらに、FacebookグループやSlackといったプラットフォームも選択肢の一つです。
Facebookグループは、手軽にグループを作成し、メンバーと交流TRELLIS 使い方:3Dアセット生成に関するFAQ
TRELLISの使い方に関する疑問を解決!
このFAQでは、TRELLISのインストールから、高品質な3Dモデルの生成、そしてマネタイズの方法まで、TRELLISに関する様々な質問とその回答をまとめています。
初心者の方から上級者の方まで、TRELLISに関する疑問をスッキリ解消して、3Dアセット生成をさらに楽しみましょう!TRELLISの基本操作に関するFAQ
TRELLISを使い始めるにあたって、最初に疑問に思うであろう基本的な操作に関するFAQをまとめました。
インストール方法、Hugging Faceデモの使い方、画像からの3Dモデル生成など、TRELLISの基本を理解するための情報を網羅しています。
このセクションを読めば、TRELLISをスムーズに使い始めることができるでしょう。TRELLISのインストールとセットアップに関する質問

TRELLISをローカル環境にインストールし、セットアップする際によくある質問をまとめました。
システム要件、GitHubからのファイルダウンロード、依存関係のインストールなど、TRELLISを動作させるための準備に関する疑問を解決します。TRELLISをローカル環境にインストールするには、どのようなシステム要件が必要ですか?
TRELLISをローカル環境にインストールするには、以下のシステム要件を満たす必要があります。
まず、オペレーティングシステム(OS)ですが、TRELLISはLinuxベースのシステムでの動作が推奨されています。
特に、UbuntuやDebianといったディストリビューションが安定して動作することが確認されています。
Windows環境でも動作は可能ですが、Linux環境と比較して設定が複雑になる場合があるため、Linux環境での利用を推奨します。
デュアルブートや仮想環境を利用してLinux環境を構築することも有効な手段です。次に、GPU(グラフィックボード)ですが、TRELLISはNVIDIA製のGPUを必要とします。
特に、16GB以上のVRAM(ビデオメモリ)を搭載したGPUが推奨されており、A100やA6000といったハイエンドモデルが理想的です。
VRAMが不足している場合、生成処理が遅延したり、エラーが発生する可能性があります。
お手持ちのGPUのスペックを確認し、必要に応じてGPUのアップグレードを検討しましょう。そして、Pythonのバージョンですが、TRELLISはPython 3.8以上を必要とします。
古いバージョンのPythonを使用している場合、TRELLISが正常に動作しない可能性があります。
Pythonのバージョンを確認し、必要に応じてアップデートを行いましょう。
Anacondaなどの環境管理ツールを使用すると、Python環境の管理が容易になります。さらに、CUDA Toolkitですが、TRELLISの動作には、CUDA ToolkitというNVIDIAが提供する開発ツールキットが必要です。
CUDA Toolkitのバージョンも、TRELLISのバージョンと互換性があるか確認する必要があります。
CUDA Toolkitのインストールと設定は、TRELLISのパフォーマンスに大きく影響するため、慎重に行いましょう。これらのシステム要件を満たしていることを確認してから、TRELLISのインストール作業に進んでください。
###### この後、以下のFAQコンテンツの見出しが続きます
- TRELLISのGitHubリポジトリから必要なファイルをダウンロードするには、どうすればいいですか?
- TRELLISを動作させるために必要なCUDA、PyTorchなどの依存関係をインストールするには、どうすればいいですか?
TRELLISのGitHubリポジトリから必要なファイルをダウンロードするには、どうすればいいですか?
TRELLISを使用するためには、Microsoftが公開しているGitHubリポジトリから、ソースコードや関連ファイルなどの必要なファイルをダウンロードする必要があります。
この作業は「クローン」と呼ばれ、以下の手順で行います。まず、GitHubリポジトリへのアクセスですが、Webブラウザで(https://github.com/microsoft/TRELLIS) にアクセスします。GitHub - microsoft/TRELLIS: Official repo for paper "Structured 3D Latents for Scalable and Versatile 3D Generation" (CVPR'25 Spotlight).Official repo for paper "Structured 3D Latents for Scalable and Versatile 3D Generation" (CVPR'25 Spotlight). - microsof...
これがTRELLISのソースコードが保管されている場所です。
次に、クローン方法の選択ですが、リポジトリのページにある緑色の「Code」ボタンをクリックします。
すると、クローンするためのURLが表示されます。
HTTPS、SSH、GitHub CLIのいずれかの方法でクローンできますが、ここでは最も一般的なHTTPSを使用する方法を説明します。そして、ターミナルの起動とディレクトリの移動ですが、ターミナルを開き、TRELLISを保存したいディレクトリに移動します。
例えば、ホームディレクトリに保存したい場合は、`cd ~`と入力します。さらに、git cloneコマンドの実行ですが、`git clone –recurse-submodules コピーしたURL` と入力し、Enterキーを押します。
`–recurse-submodules` オプションは、TRELLISに必要なサブモジュールも一緒にダウンロードするために重要です。
このコマンドを実行すると、TRELLISのリポジトリがローカル環境にダウンロードされます。
ダウンロードが完了すると、指定したディレクトリに`TRELLIS`という名前のディレクトリが作成されます。
このディレクトリの中に、TRELLISのソースコードや関連ファイルが保存されています。もし、クローン中にエラーが発生した場合は、以下の点を確認してください。
- gitがインストールされているか:gitがインストールされていない場合は、gitをインストールする必要があります。
- ネットワーク接続が安定しているか:不安定なネットワーク環境では、クローンが途中で中断されることがあります。
- URLが正しいか:コピーしたURLに誤りがないか確認してください。
クローンが完了したら、次のステップに進みましょう。
ダウンロードしたファイルの中には、TRELLISを動作させるために必要なスクリプトや設定ファイルが含まれています。###### この後、以下のFAQコンテンツの見出しが続きます
- TRELLISを動作させるために必要なCUDA、PyTorchなどの依存関係をインストールするには、どうすればいいですか?
TRELLISを動作させるために必要なCUDA、PyTorchなどの依存関係をインストールするには、どうすればいいですか?
TRELLISを正常に動作させるためには、CUDA、PyTorchをはじめとする様々な依存関係をインストールする必要があります。
これらの依存関係は、TRELLISが3Dモデルを生成するために必要なライブラリやツールであり、適切にインストールされていない場合、TRELLISは正常に動作しません。
ここでは、その手順と注意点について詳しく解説します。まず、TRELLISディレクトリへの移動ですが、ターミナルを開き、先ほどクローンしたTRELLISのディレクトリに移動します。
`cd TRELLIS`と入力してEnterキーを押します。次に、setup.shスクリプトの実行ですが、TRELLISが提供する`setup.sh`スクリプトを実行します。
`./setup.sh`と入力してEnterキーを押すと、スクリプトが実行され、必要な依存関係が自動的にインストールされます。
このスクリプトは、CUDA、PyTorch、その他のPythonパッケージなど、TRELLISに必要なものをまとめてインストールしてくれる便利なツールです。ただし、このスクリプトを実行する前に、いくつかの点を確認しておく必要があります。
- CUDAのバージョン:TRELLISが推奨するCUDAのバージョンを確認し、インストールされているCUDAのバージョンが合致しているか確認してください。異なるバージョンのCUDAがインストールされている場合、競合が発生する可能性があります。
- Python環境:Anacondaなどの環境管理ツールを使用している場合は、TRELLIS専用の環境を作成し、その環境内で依存関係をインストールすることを推奨します。これにより、他のプロジェクトとの依存関係の衝突を避けることができます。
- インターネット接続:依存関係のダウンロードにはインターネット接続が必要です。安定したネットワーク環境で作業を行ってください。
`setup.sh`スクリプトの実行が完了すると、必要な依存関係がすべてインストールされます。
もし、スクリプトの実行中にエラーが発生した場合は、以下の点を確認してください。- エラーメッセージ:エラーメッセージをよく読み、原因を特定してください。
- ログファイルの確認:`setup.sh`スクリプトの実行ログを確認し、エラーが発生した箇所を特定してください。
- コミュニティへの質問:TRELLISのGitHubリポジトリやHugging Faceフォーラムで質問し、他のユーザーの知見を借りることも有効です。
依存関係のインストールが完了したら、TRELLISを実行する準備が整いました。
###### この後、以下のFAQコンテンツの見出しが続きます
- TRELLISのHugging Faceデモに関する質問



コメント