- GitHub Copilot 無料版が使えない?原因と解決策、無料代替案まで徹底解説【2025年最新】
GitHub Copilot 無料版が使えない?原因と解決策、無料代替案まで徹底解説【2025年最新】
GitHub Copilotは、AIによるコーディング支援で開発効率を飛躍的に向上させる強力なツールです。
しかし、「無料で使えない」という声も耳にするかもしれません。
本記事では、GitHub Copilotの無料版が利用できない場合に考えられる原因と、その解決策を徹底的に解説します。
無料トライアル期間の終了、学生・OSSメンテナー向け無料プランの申請、VS Code拡張機能のトラブルなど、状況に応じた対処法をわかりやすくご紹介します。
さらに、無料プランの制限をカバーできる代替サービスも比較検討し、あなたに最適な解決策を見つけるお手伝いをします。
この記事を読めば、GitHub Copilotを最大限に活用するためのヒントが得られ、より快適な開発環境を構築できるでしょう。
GitHub Copilot 無料版が使えない時の状況別トラブルシューティング
GitHub Copilotを無料で使おうとしたのに、なぜかうまくいかない。
そんな状況に陥ったことはありませんか?
このセクションでは、GitHub Copilotの無料版が使えない場合に考えられる様々な原因を、具体的な状況別に解説します。
無料トライアル期間の終了、学生・OSSメンテナー向けの無料Proプラン申請時のエラー、VS Code拡張機能のトラブルなど、様々なケースを想定し、それぞれの原因特定方法と解決策をステップバイステップでご紹介します。
このセクションを読むことで、問題の原因を特定し、スムーズにGitHub Copilotを使い始められるようになるでしょう。
無料トライアル期間終了後の確認ポイント

GitHub Copilotの無料トライアル期間が終了すると、自動的にサービスが停止するか、Proプランへ移行して課金が開始される場合があります。
このセクションでは、無料トライアル期間終了後にGitHub Copilotが使えなくなった場合に、確認すべきポイントを具体的に解説します。
トライアル期間の終了日、請求情報の確認方法、Proプランへの自動移行の有無など、課金状況を把握し、不要な課金を避けるための手順を詳しくご紹介します。
このセクションを読むことで、トライアル期間終了後の状況を正確に把握し、適切な対応を取れるようになるでしょう。
トライアル期間の終了日と請求情報の確認方法
GitHub Copilotの無料トライアル期間が終了したかどうかを確認するには、まずGitHubアカウントにログインします。
画面右上のプロフィールアイコンをクリックし、表示されるメニューから「Settings(設定)」を選択してください。
設定画面の左側にあるサイドバーから「Billing(請求)」をクリックすると、現在のプラン、支払い方法、次回の請求日などの情報が表示されます。
ここで、無料トライアルの終了日を確認できます。
もし、無料トライアルが終了していて、Proプランに自動的に移行している場合は、「Plan(プラン)」の項目に「GitHub Copilot Pro」と表示され、請求情報が表示されます。
請求情報の詳細を確認するには、「Payment method(支払い方法)」セクションを確認してください。
登録されているクレジットカード情報や、過去の請求履歴を確認できます。
身に覚えのない請求がある場合は、GitHubサポートに問い合わせることをお勧めします。
トライアル期間中にProプランへの移行をキャンセルした場合でも、トライアル期間終了後にGitHub Copilotが使用できなくなることがあります。
その場合は、GitHub MarketplaceからGitHub Copilotのサブスクリプションを再度有効にする必要があります。
また、GitHubから送信されるメールにも、トライアル期間の終了日や請求に関する情報が記載されていることがありますので、メールボックスも確認してください。
特に、迷惑メールフォルダに振り分けられている可能性もあるため、注意が必要です。
確認手順のまとめ
- GitHubアカウントにログイン
- プロフィールアイコンから「Settings(設定)」を選択
- サイドバーから「Billing(請求)」を選択
- 「Plan(プラン)」で現在のプランを確認
- 「Payment method(支払い方法)」で請求情報を確認
- GitHubからのメールを確認
これらの手順を踏むことで、GitHub Copilotの無料トライアル期間が終了したかどうか、そして請求情報がどうなっているかを正確に把握することができます。
Proプランへの自動移行と課金状況の確認
GitHub Copilotの無料トライアル期間が終了すると、多くの場合、自動的にProプランへと移行し、課金が開始されます。
この自動移行が意図しないものであった場合、早急に課金状況を確認し、必要であればサブスクリプションを解約する必要があります。
課金状況を確認する最も確実な方法は、GitHubアカウントの設定画面から「Billing(請求)」セクションにアクセスすることです。
先述の手順に従って「Plan(プラン)」の項目を確認し、「GitHub Copilot Pro」と表示されている場合は、Proプランに加入していることになります。
より詳細な課金履歴を確認するには、「Transactions(取引)」セクションを参照してください。
ここでは、過去の請求日、請求金額、支払い方法などの詳細な情報が一覧で表示されます。
不審な請求がないか、金額が正しいかなどを確認しましょう。
Proプランへの自動移行を希望しない場合は、無料トライアル期間中にサブスクリプションをキャンセルする必要があります。
キャンセル手続きは、「Plan(プラン)」セクションから行うことができます。
ただし、キャンセル期限を過ぎてしまうと、自動的に課金が開始されてしまうため、注意が必要です。
もし、意図せずProプランに加入してしまった場合は、GitHubサポートに連絡することで、返金を受けられる可能性があります。
事情を説明し、返金可能かどうか相談してみましょう。
ただし、返金対応はケースバイケースであり、必ず返金されるとは限りません。
確認手順のまとめ
- GitHubアカウントにログイン
- 設定画面から「Billing(請求)」セクションにアクセス
- 「Plan(プラン)」で現在のプランを確認
- 「Transactions(取引)」で課金履歴を確認
- トライアル期間中にキャンセル手続きを行う(必要な場合)
- GitHubサポートに返金について相談(必要な場合)
これらの手順を踏むことで、Proプランへの自動移行と課金状況を正確に把握し、適切な対応を取ることができます。
不要な課金を避けるために、定期的に課金状況を確認することをお勧めします。
無料枠超過時のCopilotの挙動と対処法
GitHub Copilotの無料トライアルプランや、学生・OSSメンテナー向けの無料Proプランには、利用可能なコード補完回数やCopilot Chatのメッセージ数に制限が設けられている場合があります。
これらの無料枠を超過した場合、GitHub Copilotはどのような挙動を示すのか、そしてどのように対処すれば良いのかを解説します。
無料枠を超過した場合、GitHub Copilotは通常、コード補完の提案を表示しなくなったり、Copilot Chatが使用できなくなったりします。
VS CodeなどのIDEでは、GitHub Copilotのアイコンが変化したり、エラーメッセージが表示されたりすることで、無料枠を超過したことが通知される場合があります。
無料枠の利用状況を確認するには、GitHubアカウントの設定画面から「Billing(請求)」セクションにアクセスします。
ここでは、コード補完回数やCopilot Chatのメッセージ数の利用状況を確認できる場合があります。
ただし、詳細な利用状況はリアルタイムで反映されない場合があるため、あくまで目安としてください。
無料枠を超過した場合の対処法としては、以下の方法が考えられます。
- Proプランへのアップグレード: GitHub Copilotを継続的に利用したい場合は、Proプランへのアップグレードを検討しましょう。Proプランでは、コード補完回数やCopilot Chatのメッセージ数に制限がなくなるため、より快適に利用できます。
- 利用頻度を抑える: コード補完やCopilot Chatの利用頻度を意識的に抑えることで、無料枠内での利用を維持することができます。不要なコード補完の提案をオフにしたり、Copilot Chatの使用を必要最低限にしたりするなどの工夫が必要です。
- 代替サービスの利用: GitHub Copilotの無料枠を超過した場合、他のAIコーディング支援サービスを検討するのも一つの選択肢です。CodeiumやAmazon Q Developerなど、無料で利用できる範囲が広いサービスも存在します。
無料枠超過時の確認手順と対処法
- VS CodeなどのIDEでGitHub Copilotの挙動を確認(提案が表示されない、エラーメッセージが表示されるなど)
- GitHubアカウントの設定画面から「Billing(請求)」セクションにアクセスし、利用状況を確認(可能な場合)
- Proプランへのアップグレード、利用頻度の抑制、代替サービスの利用を検討
これらの手順を踏むことで、GitHub Copilotの無料枠超過時の状況を把握し、適切な対処法を選択することができます。
学生・OSSメンテナー向け無料Proプラン申請時の注意点
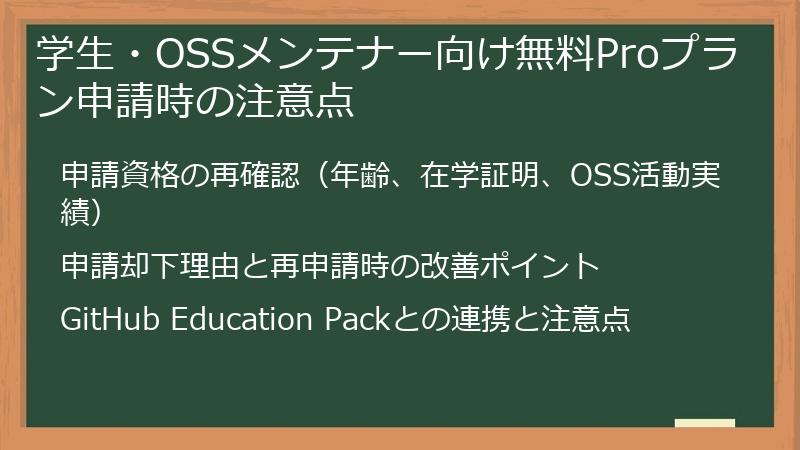
GitHub Copilotは、学生やオープンソースソフトウェア(OSS)のメンテナーに対して、Proプランを無料で提供しています。
しかし、この無料Proプランを利用するためには、一定の条件を満たし、申請を通過する必要があります。
このセクションでは、学生・OSSメンテナーが無料Proプランを申請する際に注意すべき点、申請資格の確認、申請却下理由とその対策、GitHub Education Packとの連携などについて詳しく解説します。
このセクションを読むことで、無料Proプランの申請をスムーズに進め、GitHub Copilotを無料で利用できるようになるでしょう。
申請資格の再確認(年齢、在学証明、OSS活動実績)
GitHub Copilotの無料Proプランを学生またはOSSメンテナーとして申請する際には、まず、自身が申請資格を満たしているかを再確認することが非常に重要です。
申請資格を満たしていない場合、申請は却下され、GitHub Copilotを無料で利用することができません。
ここでは、年齢、在学証明、OSS活動実績という3つの主要な申請資格について詳しく解説します。
- 年齢: GitHubの利用規約では、13歳未満のユーザーはアカウントを作成することができません。GitHub Copilotの無料Proプランも同様に、13歳以上であることが前提となります。もし13歳未満である場合、保護者の同意を得てアカウントを作成する必要があります。
- 在学証明: 学生として申請する場合、有効な在学証明を提出する必要があります。在学証明として認められる書類は、学校が発行した在学証明書、学生証のコピー(有効期限内)、または授業料の領収書などです。これらの書類には、氏名、学校名、在籍期間が明記されている必要があります。オンラインスクールやブートキャンプに通っている場合も、同様の書類を提出する必要があります。提出する書類が英語でない場合は、翻訳されたものを添付することをお勧めします。
- OSS活動実績: OSSメンテナーとして申請する場合、自身がメンテナーとして関わっているオープンソースプロジェクトの実績を証明する必要があります。具体的には、GitHub上で公開されているリポジトリへのコミット履歴、プルリクエストのレビュー、Issueへの対応などが挙げられます。これらの活動実績は、申請時にGitHubアカウントと紐付けられるため、GitHub上での活動が重要になります。また、自身が作成したOSSプロジェクトが一定以上のスター数やフォーク数を持っていることも、申請を有利に進めるための要素となります。
申請資格確認チェックリスト
- 13歳以上である
- 有効な在学証明(学生の場合)
- GitHub上でのOSS活動実績(OSSメンテナーの場合)
これらの資格をすべて満たしていることを確認した上で、申請手続きに進むようにしましょう。
資格を満たしていない場合は、資格を満たすように努力するか、Proプランの有料サブスクリプションを検討する必要があります。
申請却下理由と再申請時の改善ポイント
GitHub Copilotの学生・OSSメンテナー向け無料Proプランの申請が却下されることは、決して珍しいことではありません。
しかし、却下された理由を理解し、改善点を洗い出すことで、再申請を成功させることができます。
このセクションでは、申請が却下される一般的な理由と、再申請時に改善すべきポイントについて詳しく解説します。
申請が却下される理由として、最も多いのは資格要件の不備です。
前述の通り、年齢、在学証明、OSS活動実績のいずれかが不足している場合、申請は却下されます。
例えば、学生証の有効期限が切れていたり、提出したOSSプロジェクトへの貢献度が低いと判断されたりするケースが考えられます。
その他にも、以下のような理由で申請が却下されることがあります。
- 提出書類の不備: 提出した在学証明書やOSS活動実績の証明書類に、必要な情報が不足していたり、判読が困難であったりする場合。
- GitHubアカウント情報の不一致: 申請時に使用したGitHubアカウントの情報と、提出書類に記載されている情報が一致しない場合。
- 不正な申請: 虚偽の情報を記載したり、他人の書類を提出したりするなどの不正な申請を行った場合。
再申請を成功させるためには、まず、却下理由を正確に把握することが重要です。
GitHubから送信されるメールには、却下理由が記載されているはずですので、必ず確認しましょう。
その上で、以下の改善ポイントを参考に、申請内容を見直してください。
- 資格要件の再確認と証明書類の準備: 年齢、在学証明、OSS活動実績の要件を改めて確認し、必要な証明書類をすべて揃えましょう。書類に不備がないか、記載されている情報が正確であるかを念入りにチェックしてください。
- GitHubアカウント情報の修正: 申請時に使用したGitHubアカウントの情報(氏名、メールアドレスなど)が、提出書類に記載されている情報と一致しているかを確認し、必要であれば修正してください。
- OSS活動実績の強化: OSSメンテナーとして申請する場合、GitHub上での活動実績を積極的に積み上げましょう。既存プロジェクトへの貢献だけでなく、自身で新しいOSSプロジェクトを立ち上げることも有効です。
- 申請内容の再検討: 申請時に記載した自己PRや、GitHub Copilotの利用目的などが、審査担当者に十分に伝わる内容になっているかを再検討しましょう。
再申請成功のためのチェックリスト
- 却下理由の正確な把握
- 資格要件の再確認と証明書類の準備
- GitHubアカウント情報の修正
- OSS活動実績の強化(OSSメンテナーの場合)
- 申請内容の再検討
これらの改善ポイントを参考に、申請内容をしっかりと見直し、再申請に臨むことで、GitHub Copilotの無料Proプランを利用できる可能性が高まります。
GitHub Education Packとの連携と注意点
GitHub Education Packは、学生向けの特典プログラムであり、GitHub Copilotの無料利用もその特典の一つです。
GitHub Education Packをすでに利用している場合、GitHub Copilotの無料Proプランをより簡単に利用できる可能性があります。
しかし、GitHub Education Packとの連携には、いくつかの注意点があります。
このセクションでは、GitHub Education Packとの連携方法、連携時の注意点、およびトラブルシューティングについて詳しく解説します。
GitHub Education Packを有効化している場合、GitHub Copilotの申請手続きが簡略化されることがあります。
通常、GitHub Education Packを有効化しているアカウントでGitHub Copilotを申請すると、在学証明の提出が不要になる場合があります。
これは、GitHub Education Packの申請時にすでに在学証明を提出しているためです。
GitHub Education Packとの連携は自動的に行われるわけではありません。
GitHub Copilotの申請時に、GitHub Education Packに関連付けられたアカウントでログインしていることを確認する必要があります。
また、GitHub Education Packの有効期限が切れていないことも確認してください。
GitHub Education Packと連携してGitHub Copilotを申請する際には、以下の点に注意してください。
- GitHub Education Packの有効期限: GitHub Education Packの特典は、通常1年間有効です。有効期限が切れている場合は、再度申請を行う必要があります。
- GitHubアカウントの関連付け: GitHub Education Packに関連付けられたアカウントでGitHub Copilotを申請する必要があります。別のアカウントで申請すると、特典が適用されません。
- 申請情報の正確性: GitHub Copilotの申請時に、GitHub Education Packに登録されている情報と一致する情報を入力する必要があります。氏名、メールアドレス、学校名などに誤りがないか確認してください。
もし、GitHub Education Packとの連携がうまくいかない場合は、以下のトラブルシューティングを試してみてください。
- GitHub Education Packの有効期限を確認する: GitHub Education Packの有効期限が切れていないか確認し、必要であれば再度申請を行う。
- GitHubアカウントの関連付けを確認する: GitHub Education Packに関連付けられたアカウントでログインしているか確認する。
- GitHubサポートに問い合わせる: 上記の手順を試しても問題が解決しない場合は、GitHubサポートに問い合わせて、サポートを受けてください。
GitHub Education Pack連携チェックリスト
- GitHub Education Packの有効化
- GitHub Education Packに関連付けられたアカウントでのログイン
- 申請情報の正確性
これらの注意点を守り、トラブルシューティングを試すことで、GitHub Education Packとの連携をスムーズに行い、GitHub Copilotの無料Proプランを利用できるようになるでしょう。
VS Code拡張機能のトラブルと解決策

GitHub Copilotを利用する上で、Visual Studio Code(VS Code)の拡張機能は不可欠です。
しかし、拡張機能が正しくインストールされていなかったり、設定が間違っていたりすると、GitHub Copilotが正常に動作しないことがあります。
このセクションでは、VS Code拡張機能に関連するトラブルの特定方法と、その解決策について詳しく解説します。
拡張機能のインストール、有効化、認証エラー、競合する拡張機能との干渉など、よくあるトラブルとその対処法を学ぶことで、GitHub Copilotをスムーズに利用できるようになるでしょう。
GitHub Copilot拡張機能の有効化と再インストール
GitHub CopilotをVS Codeで使用するためには、GitHub Copilot拡張機能が正しくインストールされ、有効化されている必要があります。
もし、GitHub Copilotが動作しない場合、まずは拡張機能が有効になっているかを確認し、必要であれば再インストールを試してみましょう。
GitHub Copilot拡張機能が有効になっているかを確認するには、以下の手順を実行します。
- VS Codeを起動します。
- アクティビティバー(通常は左側に表示されています)から、拡張機能ビューアイコン(四角いアイコン)をクリックします。または、`Ctrl+Shift+X`(Windows/Linux)または`Cmd+Shift+X`(macOS)を押します。
- 拡張機能ビューの検索バーに「GitHub Copilot」と入力します。
- GitHub Copilot拡張機能が表示されたら、その下に「有効にする」ボタンが表示されていないか確認します。「有効にする」ボタンが表示されている場合は、拡張機能が無効になっているため、ボタンをクリックして有効化してください。
もし、GitHub Copilot拡張機能がインストールされていない場合は、拡張機能ビューでGitHub Copilotを検索し、「インストール」ボタンをクリックしてインストールしてください。
拡張機能が有効になっているにもかかわらず、GitHub Copilotが正常に動作しない場合は、拡張機能を再インストールしてみることをお勧めします。
拡張機能を再インストールするには、以下の手順を実行します。
- 拡張機能ビューでGitHub Copilot拡張機能を探します。
- GitHub Copilot拡張機能の右側にある歯車アイコンをクリックし、表示されるメニューから「アンインストール」を選択します。
- アンインストールが完了したら、再度拡張機能ビューでGitHub Copilotを検索し、「インストール」ボタンをクリックしてインストールします。
- インストール後、VS Codeを再起動します。
拡張機能の確認・再インストール手順チェックリスト
- VS Codeを起動し、拡張機能ビューを開く
- GitHub Copilot拡張機能がインストールされているか確認
- GitHub Copilot拡張機能が有効になっているか確認
- 有効になっていない場合は、「有効にする」ボタンをクリック
- 動作しない場合は、拡張機能をアンインストールし、再インストール
- VS Codeを再起動
これらの手順を踏むことで、GitHub Copilot拡張機能が正しくインストールされ、有効化されていることを確認できます。
拡張機能が正しく動作していれば、GitHub Copilotの恩恵を最大限に受けることができるでしょう。
認証エラー(サインインできない、認証ループ)の解消
GitHub Copilotを利用するためには、GitHubアカウントでの認証が必須です。
しかし、認証プロセスでエラーが発生し、サインインできなかったり、認証ループに陥ったりする場合があります。
このセクションでは、認証エラーの原因と、その解消方法について詳しく解説します。
認証エラーが発生する原因は様々ですが、主なものとしては以下のようなものが挙げられます。
- GitHubアカウント情報の誤り: ユーザー名またはパスワードを誤って入力している。
- ネットワーク接続の問題: インターネット接続が不安定であったり、ファイアウォールがGitHubへのアクセスをブロックしていたりする。
- GitHub側の問題: GitHubのサーバーがダウンしていたり、メンテナンス中であったりする。
- VS Codeの設定の問題: VS Codeの設定がGitHub Copilotの認証を妨げている。
- 古いバージョンのVS Code: 使用しているVS Codeのバージョンが古く、GitHub Copilotの認証に対応していない。
認証エラーを解消するためには、以下の手順を試してみてください。
- GitHubアカウント情報を確認する: ユーザー名とパスワードが正しいか確認し、Caps Lockがオンになっていないか確認してください。
- ネットワーク接続を確認する: インターネット接続が安定しているか確認し、GitHubへのアクセスが許可されているかファイアウォールの設定を確認してください。
- GitHubのステータスを確認する: GitHubのステータスページ(通常は GitHub Status で検索できます)で、GitHubのサーバーが正常に動作しているか確認してください。
- VS Codeを再起動する: VS Codeを完全に終了し、再度起動してみてください。
- GitHub Copilot拡張機能を再認証する: VS Codeで`Ctrl+Shift+P`(Windows/Linux)または`Cmd+Shift+P`(macOS)を押し、コマンドパレットを開きます。「GitHub Copilot: Sign In」と入力し、選択して、再度サインインを試みてください。
- VS Codeの設定を確認する: VS Codeの設定(`settings.json`ファイル)で、GitHub Copilotの認証を妨げるような設定がないか確認してください。特に、プロキシ設定やTLS/SSL関連の設定に誤りがないか確認してください。
- VS Codeを最新バージョンにアップデートする: 使用しているVS Codeのバージョンが最新であるか確認し、必要であればアップデートしてください。
認証ループに陥っている場合は、Cookieやキャッシュが原因となっている可能性があります。
VS CodeでCookieやキャッシュをクリアする方法は、VS Codeのバージョンや使用している拡張機能によって異なりますが、一般的には以下の手順でクリアできます。
- VS Codeを終了します。
- VS Codeのキャッシュディレクトリ(通常はOSのtempディレクトリにあります)を削除します。
- VS Codeを再起動し、再度サインインを試みてください。
これらの手順を踏むことで、GitHub Copilotの認証エラーを解消し、スムーズに利用できるようになるはずです。
もし、上記の手順を試しても問題が解決しない場合は、GitHubサポートに問い合わせて、サポートを受けてください。
認証エラー解消チェックリスト
- GitHubアカウント情報の確認
- ネットワーク接続の確認
- GitHubのステータスの確認
- VS Codeの再起動
- GitHub Copilot拡張機能の再認証
- VS Codeの設定の確認
- VS Codeの最新バージョンへのアップデート
- Cookieやキャッシュのクリア(認証ループの場合)
競合拡張機能との干渉と解決策
VS Codeは、様々な拡張機能を利用することで、開発環境を自分好みにカスタマイズできます。
しかし、複数の拡張機能を同時に使用すると、互いに干渉し合い、GitHub Copilotの動作に悪影響を及ぼすことがあります。
このセクションでは、競合する拡張機能の特定方法と、その解決策について詳しく解説します。
GitHub Copilotと競合しやすい拡張機能としては、以下のようなものが挙げられます。
- コード補完系の拡張機能: IntelliSense、TabNineなど、他のコード補完機能を提供する拡張機能は、GitHub Copilotの提案と競合し、意図しない提案が表示されたり、GitHub Copilotの提案が表示されなくなったりすることがあります。
- コード整形系の拡張機能: Prettier、ESLintなど、コードのスタイルを自動的に整形する拡張機能は、GitHub Copilotが生成したコードを整形してしまうことがあり、意図しない変更が加えられることがあります。
- スニペット系の拡張機能: コードスニペットを提供する拡張機能は、GitHub Copilotの提案と競合し、スニペットが優先的に表示されたり、GitHub Copilotの提案が表示されなくなったりすることがあります。
- その他: 特定の言語やフレームワークに特化した拡張機能が、GitHub Copilotの動作に影響を与えることもあります。
競合する拡張機能を特定するためには、以下の手順を試してみてください。
- VS Codeで、GitHub Copilot以外の拡張機能をすべて無効化します。
- VS Codeを再起動し、GitHub Copilotが正常に動作するか確認します。
- もし、GitHub Copilotが正常に動作するようになったら、無効化した拡張機能を一つずつ有効化し、その都度VS Codeを再起動して、GitHub Copilotの動作を確認します。
- GitHub Copilotの動作に悪影響を与える拡張機能が見つかったら、その拡張機能を無効化するか、設定を変更して競合を回避します。
競合する拡張機能が見つかった場合の解決策としては、以下の方法が考えられます。
- 拡張機能を無効化する: 最も簡単な解決策は、競合する拡張機能を無効化することです。
- 拡張機能の設定を変更する: 拡張機能の設定を変更することで、競合を回避できる場合があります。例えば、コード補完系の拡張機能の場合、GitHub Copilotの提案を優先するように設定を変更したり、特定の言語でのみ動作するように設定を変更したりすることができます。
- 代替の拡張機能を探す: 競合する拡張機能の代わりに、同様の機能を提供する別の拡張機能を探すのも一つの選択肢です。
- GitHub Copilotの設定を変更する: GitHub Copilotの設定を変更することで、競合を回避できる場合があります。例えば、GitHub Copilotの提案頻度を調整したり、特定の言語でのみ動作するように設定を変更したりすることができます。
拡張機能の競合解決チェックリスト
- GitHub Copilot以外の拡張機能をすべて無効化
- VS Codeを再起動し、GitHub Copilotの動作を確認
- 無効化した拡張機能を一つずつ有効化し、GitHub Copilotの動作を確認
- 競合する拡張機能が見つかったら、無効化するか、設定を変更
- 代替の拡張機能を探すことも検討
これらの手順を踏むことで、競合する拡張機能を特定し、GitHub Copilotがスムーズに動作する開発環境を構築することができます。
GitHub Copilot 無料版の制限と代替案
GitHub Copilotの無料版(無料トライアルや学生・OSSメンテナー向けプラン)は、多くの場合、機能や利用時間に制限があります。
そのため、「GitHub Copilot 無料 使えない」と感じる場面も出てくるかもしれません。
このセクションでは、GitHub Copilotの無料版にどのような制限があるのかを具体的に解説し、その制限を補うための代替案をご紹介します。
無料で利用できるGitHub Copilotの代替サービスや、無料プランの利用目的別におすすめの代替案を知ることで、GitHub Copilotを無料で最大限に活用したり、自分に合った代替サービスを見つけたりすることができるでしょう。
無料プランの機能制限とプロンプト数の限界

GitHub Copilotの無料プランは、Proプランと比較して、利用できる機能やプロンプト数に制限があります。
これらの制限を理解しておくことで、無料プランを最大限に活用したり、Proプランへの移行を検討したりする際に役立ちます。
このセクションでは、無料プランの具体的な機能制限とプロンプト数の限界、そして、これらの制限をどのように乗り越えるかについて解説します。
コード補完回数制限と利用状況の確認方法
GitHub Copilotの無料プラン(無料トライアルや学生・OSSメンテナー向けプラン)では、コード補完機能の利用回数に制限が設けられている場合があります。
この制限を超過すると、コード補完の提案が表示されなくなり、GitHub Copilotを快適に利用できなくなります。
このセクションでは、コード補完回数制限の有無、制限回数、および利用状況の確認方法について詳しく解説します。
まず、利用しているGitHub Copilotのプランがコード補完回数に制限があるかどうかを確認する必要があります。
無料トライアルプランの場合は、一定期間のみ無制限に利用できる場合がありますが、期間終了後は制限が設けられることがあります。
学生・OSSメンテナー向けプランの場合は、GitHubのドキュメントやFAQで詳細を確認するか、GitHubサポートに問い合わせることで確認できます。
コード補完回数に制限がある場合、制限回数を超過すると、VS CodeなどのIDEでコード補完の提案が表示されなくなります。
また、GitHub Copilotのアイコンが変化したり、エラーメッセージが表示されたりすることもあります。
残念ながら、GitHub Copilotの無料プランでは、コード補完回数の利用状況を直接確認する方法は提供されていません。
しかし、以下の方法で間接的に利用状況を把握することができます。
- コード補完の提案が表示されなくなった頻度を記録する: コードを書いていて、以前は表示されていたコード補完の提案が頻繁に表示されなくなった場合、制限回数に近づいている可能性があります。
- GitHub Copilotの利用期間を考慮する: 無料トライアルプランの場合、利用期間が終了に近づくと、コード補完回数が制限される可能性があります。
- GitHub Copilotの代替サービスを試す: コード補完回数の制限に達した場合に備えて、他のAIコーディング支援サービスを試してみるのも良いでしょう。
コード補完回数制限を超過した場合の対策としては、以下の方法が考えられます。
- Proプランへのアップグレード: GitHub Copilotを継続的に利用したい場合は、Proプランへのアップグレードを検討しましょう。Proプランでは、コード補完回数に制限がなくなるため、より快適に利用できます。
- コード補完の利用頻度を抑える: コード補完の提案は、Tabキーを押すことで受け入れることができますが、不必要な場合は受け入れないようにすることで、コード補完の利用頻度を抑えることができます。
- GitHub Copilot以外のリソースを活用する: コード補完だけでなく、ドキュメントやオンラインコミュニティなどを活用することで、コード補完への依存度を下げることができます。
コード補完回数制限の確認と対策チェックリスト
- 利用しているGitHub Copilotのプランの制限を確認
- コード補完の提案が表示されなくなった頻度を記録
- GitHub Copilotの利用期間を考慮
- Proプランへのアップグレード、利用頻度の抑制、他のリソースの活用を検討
Copilot Chatのメッセージ数制限と代替手段
GitHub Copilotの無料プランでは、コード補完機能だけでなく、自然言語で質問や指示をすることでコード生成や解説を受けられるCopilot Chatの利用にも制限が設けられている場合があります。
Copilot Chatのメッセージ数制限を超過すると、Copilot Chatを利用できなくなり、コードに関する質問やデバッグのサポートを受けられなくなります。
このセクションでは、Copilot Chatのメッセージ数制限の有無、制限メッセージ数、および制限を超過した場合の代替手段について詳しく解説します。
まず、利用しているGitHub CopilotのプランがCopilot Chatのメッセージ数に制限があるかどうかを確認する必要があります。
無料トライアルプランの場合は、一定期間のみ無制限に利用できる場合がありますが、期間終了後は制限が設けられることがあります。
学生・OSSメンテナー向けプランの場合は、GitHubのドキュメントやFAQで詳細を確認するか、GitHubサポートに問い合わせることで確認できます。
Copilot Chatのメッセージ数に制限がある場合、制限メッセージ数を超過すると、VS CodeなどのIDEでCopilot Chatが利用できなくなります。
Copilot Chatのウィンドウにエラーメッセージが表示されたり、Copilot Chatの機能が完全に無効化されたりすることもあります。
Copilot Chatのメッセージ数制限を超過した場合、以下の代替手段を検討することができます。
- Proプランへのアップグレード: GitHub Copilotを継続的に利用したい場合は、Proプランへのアップグレードを検討しましょう。Proプランでは、Copilot Chatのメッセージ数に制限がなくなるため、より快適に利用できます。
- Copilot Chatの利用頻度を抑える: Copilot Chatの利用は、コードに関する質問やデバッグなど、本当に必要な場合に限定することで、メッセージ数の消費を抑えることができます。
- 代替のコミュニケーションツールを利用する: コードに関する質問や相談は、Stack OverflowやGitHub Discussionsなどのオンラインコミュニティを利用することで、Copilot Chatへの依存度を下げることができます。
- ローカル環境でのデバッグ: VS Codeのデバッグ機能などを活用して、ローカル環境でコードのデバッグを行うことで、Copilot Chatに頼らずに問題を解決することができます。
- ドキュメントやチュートリアルを活用する: コードに関する疑問は、公式ドキュメントやオンラインチュートリアルなどを参照することで、Copilot Chatに質問するよりも早く解決できる場合があります。
Copilot Chatメッセージ数制限の確認と代替手段チェックリスト
- 利用しているGitHub Copilotのプランの制限を確認
- Copilot Chatが利用できなくなった場合に備えて、代替手段を検討
- Proプランへのアップグレード、利用頻度の抑制、他のコミュニケーションツールの利用、ローカル環境でのデバッグ、ドキュメント・チュートリアルの活用を検討
これらの代替手段を活用することで、Copilot Chatのメッセージ数制限を超過した場合でも、GitHub Copilotを効果的に利用し続けることができます。
無料プランで利用できない高度な機能とProプランのメリット
GitHub Copilotの無料プランは、基本的なコード補完機能を利用できますが、Proプランと比較すると、利用できる機能に制限があります。
これらの制限を理解しておくことで、無料プランを最大限に活用したり、Proプランへの移行を検討したりする際に役立ちます。
このセクションでは、無料プランで利用できない高度な機能と、Proプランのメリットについて詳しく解説します。
GitHub Copilotの無料プランで利用できない主な機能としては、以下のものが挙げられます。
- 高度なAIモデルの利用: Proプランでは、より高性能なAIモデルを利用できるため、より正確で質の高いコード補完や提案を受けることができます。
- Agent Mode: Agent Modeは、複数ファイルにわたる編集やプロジェクト全体のタスクを自動化する機能ですが、無料プランでは利用できません。
- ビジョン入力: ビジョン入力は、画像からコードを生成する機能ですが、無料プランでは利用できません。
- カスタマイズされた提案: Proプランでは、組織のコードベースを参照したカスタマイズされた提案を受けることができますが、無料プランでは利用できません。
- 優先的なサポート: Proプランでは、GitHubサポートからの優先的なサポートを受けることができます。
Proプランにアップグレードすることで、これらの高度な機能を利用できるようになり、より効率的な開発が可能になります。
Proプランの主なメリットとしては、以下のものが挙げられます。
- 生産性の向上: 高度なAIモデルやAgent Modeを活用することで、開発時間を大幅に短縮し、生産性を向上させることができます。
- コード品質の向上: より正確で質の高いコード補完や提案を受けることで、コードの品質を向上させることができます。
- チーム開発の効率化: カスタマイズされた提案を受けることで、チーム全体でのコードの一貫性を保ち、チーム開発を効率化することができます。
- 問題解決の迅速化: 優先的なサポートを受けることで、問題が発生した場合でも迅速に解決することができます。
無料プランとProプランの機能比較チェックリスト
- 高度なAIモデルの利用可否
- Agent Modeの利用可否
- ビジョン入力の利用可否
- カスタマイズされた提案の利用可否
- 優先的なサポートの有無
GitHub Copilotを本格的に利用したい場合は、Proプランへのアップグレードを検討することをお勧めします。
特に、大規模なプロジェクトやチーム開発を行う場合は、Proプランのメリットを最大限に活かすことができるでしょう。
無料で使えるGitHub Copilot代替サービス徹底比較
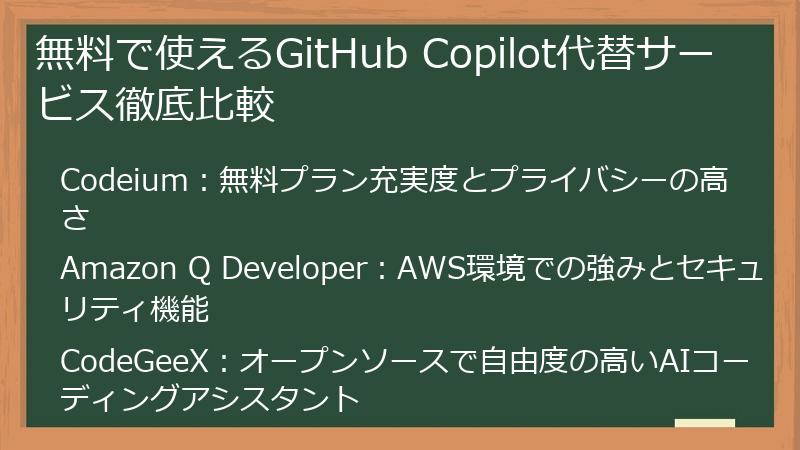
GitHub Copilotは非常に強力なAIコーディング支援ツールですが、有料プランのみであるため、無料での利用を希望するユーザーにとってはハードルが高い場合があります。
そこで、このセクションでは、無料で利用できるGitHub Copilotの代替サービスを徹底的に比較し、それぞれの特徴や強み、弱みを詳しく解説します。
Codeium、Amazon Q Developer、CodeGeeXなど、主要な代替サービスを比較検討することで、自分に最適な無料AIコーディング支援ツールを見つけることができるでしょう。
Codeium:無料プラン充実度とプライバシーの高さ
Codeiumは、GitHub Copilotの代替として注目されているAIコーディング支援ツールの一つです。
特に、無料プランの充実度とプライバシーの高さが評価されており、個人開発者や学生を中心に人気を集めています。
このセクションでは、Codeiumの無料プランで利用できる機能、Codeiumが提供するプライバシー保護の仕組み、そして、Codeiumの強みと弱みについて詳しく解説します。
Codeiumの無料プランでは、以下の機能を利用することができます。
- コード補完: Codeiumは、AIを活用して、コードを記述する際にリアルタイムでコードの候補を提案します。提案は、現在のコンテキストや過去のコードに基づいて生成されるため、より正確で適切な候補が表示されます。
- コード検索: Codeiumは、自然言語でコードを検索する機能を提供します。例えば、「ユーザー認証を行う関数」のように記述することで、関連するコードを検索することができます。
- チャット: Codeiumは、AIとチャット形式で対話する機能を提供します。コードに関する質問や相談をしたり、コードの解説を依頼したりすることができます。
- IDEサポート: Codeiumは、VS Code、JetBrains IDEsなど、主要なIDEをサポートしています。
Codeiumは、プライバシー保護にも力を入れています。
Codeiumは、コードをクラウドに送信せずに、ローカル環境で処理を行うため、機密性の高いコードを扱う場合でも安心して利用できます。
また、Codeiumは、ユーザーのコードを学習データとして利用することはありません。
Codeiumの強みとしては、以下の点が挙げられます。
- 無料プランの充実度: Codeiumの無料プランは、コード補完、コード検索、チャットなど、多くの機能を利用できるため、無料でも十分に活用することができます。
- プライバシーの高さ: Codeiumは、コードをクラウドに送信せずに、ローカル環境で処理を行うため、プライバシーを重視するユーザーに最適です。
- 使いやすさ: Codeiumは、直感的なインターフェースとシンプルな操作性で、誰でも簡単に利用することができます。
一方、Codeiumの弱みとしては、以下の点が挙げられます。
- AIモデルの精度: GitHub Copilotと比較して、AIモデルの精度がやや劣る場合があります。
- Agent Modeやビジョン入力などの高度な機能がない: Codeiumは、GitHub Copilotが提供するAgent Modeやビジョン入力などの高度な機能を提供していません。
Codeiumチェックリスト
- 無料プランで利用できる機能の確認
- プライバシー保護の仕組みの理解
- 強みと弱みの把握
Codeiumは、無料プランの充実度とプライバシーの高さが魅力的なAIコーディング支援ツールです。
GitHub Copilotの代替として、ぜひ試してみてください。
Amazon Q Developer:AWS環境での強みとセキュリティ機能
Amazon Q Developer(旧AWS CodeWhisperer)は、Amazon Web Services(AWS)が提供するAIコーディング支援ツールです。
特に、AWS環境での開発に特化した機能と、セキュリティ機能が充実している点が特徴です。
このセクションでは、Amazon Q Developerの無料プランで利用できる機能、AWS環境での開発における強み、セキュリティ機能、そして、Amazon Q Developerの強みと弱みについて詳しく解説します。
Amazon Q Developerの無料プランでは、以下の機能を利用することができます。
- コード補完: Amazon Q Developerは、AIを活用して、コードを記述する際にリアルタイムでコードの候補を提案します。特に、AWSのサービス(Amazon EC2、Amazon S3、AWS Lambdaなど)に関連するコードの候補は、非常に正確で有用です。
- セキュリティスキャン: Amazon Q Developerは、コードにセキュリティ上の脆弱性がないかをスキャンする機能を提供します。この機能は、無料プランでも利用でき、セキュリティ意識の高い開発者にとって非常に役立ちます。
- IDEサポート: Amazon Q Developerは、VS Code、JetBrains IDEsなど、主要なIDEをサポートしています。
Amazon Q Developerは、AWS環境での開発において、以下の強みを発揮します。
- AWSサービスとの統合: Amazon Q Developerは、AWSのサービスとシームレスに統合されており、AWSのAPIやSDKを簡単に利用することができます。
- AWSに特化したコード補完: Amazon Q Developerは、AWSのサービスに特化したコード補完を提供するため、AWS環境での開発効率を大幅に向上させることができます。
- AWSドキュメントへのアクセス: Amazon Q Developerは、AWSのドキュメントに簡単にアクセスできるため、AWSのサービスに関する情報を素早く入手することができます。
Amazon Q Developerは、セキュリティ機能も充実しています。
- リアルタイムセキュリティスキャン: Amazon Q Developerは、コードを記述する際にリアルタイムでセキュリティスキャンを行い、脆弱性のあるコードを早期に検出することができます。
- セキュリティに関する推奨事項: Amazon Q Developerは、セキュリティに関する推奨事項を提供するため、セキュリティ意識の高いコードを記述することができます。
- オープンソースライセンスの推奨: どのオープンソースライセンスを使用すれば良いかを提案してくれます。
Amazon Q Developerの強みとしては、以下の点が挙げられます。
- AWS環境での開発に特化: Amazon Q Developerは、AWS環境での開発に特化しているため、AWSのサービスを利用する開発者にとって非常に有用です。
- セキュリティ機能が充実: Amazon Q Developerは、セキュリティスキャンやセキュリティに関する推奨事項など、セキュリティ機能が充実しているため、セキュリティ意識の高い開発者にとって最適です。
- 無料プランでセキュリティスキャンが利用可能: 無料プランでもセキュリティスキャンを利用できる点は、他のAIコーディング支援ツールにはない大きなメリットです。
一方、Amazon Q Developerの弱みとしては、以下の点が挙げられます。
- AWS環境以外での利用は限定的: Amazon Q Developerは、AWS環境での開発に特化しているため、AWS環境以外での利用は限定的です。
- AIモデルの精度: GitHub Copilotと比較して、AIモデルの精度がやや劣る場合があります。
Amazon Q Developerチェックリスト
- 無料プランで利用できる機能の確認
- AWS環境での開発における強みの理解
- セキュリティ機能の確認
- 強みと弱みの把握
Amazon Q Developerは、AWS環境での開発に特化したAIコーディング支援ツールとして、非常に強力な選択肢となります。
AWS環境で開発を行う場合は、ぜひ試してみてください。
CodeGeeX:オープンソースで自由度の高いAIコーディングアシスタント
CodeGeeXは、清華大学が開発したオープンソースのAIコーディングアシスタントです。
GitHub CopilotやCodeiumのような商用サービスとは異なり、完全に無料で利用できる点が大きな特徴です。
オープンソースであるため、自由なカスタマイズや貢献が可能であり、AI技術に興味のある開発者や研究者にとって魅力的な選択肢となります。
このセクションでは、CodeGeeXの無料プランで利用できる機能、オープンソースであることのメリット、そして、CodeGeeXの強みと弱みについて詳しく解説します。
CodeGeeXは、以下の機能を提供します。
- コード補完: CodeGeeXは、AIを活用して、コードを記述する際にリアルタイムでコードの候補を提案します。Python、Java、C++、JavaScriptなど、様々なプログラミング言語をサポートしています。
- コード生成: CodeGeeXは、自然言語による指示に基づいてコードを生成する機能を提供します。例えば、「ソートアルゴリズムを実装する」と指示すると、対応するコードを生成してくれます。
- コード翻訳: CodeGeeXは、あるプログラミング言語で書かれたコードを別のプログラミング言語に翻訳する機能を提供します。例えば、Pythonで書かれたコードをJavaに翻訳することができます。
- ドキュメント生成: CodeGeeXは、コードに基づいてAPIドキュメントを自動生成する機能を提供します。
CodeGeeXがオープンソースであることのメリットは多岐にわたります。
- 完全無料: CodeGeeXは、商用サービスとは異なり、完全に無料で利用できます。
- 自由なカスタマイズ: CodeGeeXのソースコードは公開されているため、自分のニーズに合わせて自由にカスタマイズすることができます。
- コミュニティへの貢献: CodeGeeXはオープンソースプロジェクトであるため、バグの修正や新機能の開発などを通じてコミュニティに貢献することができます。
- AI技術の学習: CodeGeeXのソースコードを読むことで、AIコーディングアシスタントの仕組みを学ぶことができます。
CodeGeeXの強みとしては、以下の点が挙げられます。
- 完全無料: CodeGeeXは、完全に無料で利用できるため、予算を抑えたい開発者にとって最適です。
- オープンソース: CodeGeeXはオープンソースであるため、自由なカスタマイズや貢献が可能です。
- 多言語対応: CodeGeeXは、様々なプログラミング言語をサポートしています。
一方、CodeGeeXの弱みとしては、以下の点が挙げられます。
- AIモデルの精度: GitHub Copilotと比較して、AIモデルの精度がやや劣る場合があります。
- 商用サービスのようなサポートがない: CodeGeeXはオープンソースプロジェクトであるため、商用サービスのような手厚いサポートは期待できません。
- Agent Modeやビジョン入力などの高度な機能がない: CodeGeeXは、GitHub Copilotが提供するAgent Modeやビジョン入力などの高度な機能を提供していません。
CodeGeeXチェックリスト
- 無料プランで利用できる機能の確認
- オープンソースであることのメリットの理解
- 強みと弱みの把握
CodeGeeXは、無料で利用できるオープンソースのAIコーディングアシスタントとして、独自の魅力を持っています。
AI技術に興味のある開発者や研究者、予算を抑えたい開発者にとって、魅力的な選択肢となるでしょう。
無料プランの利用目的別おすすめ代替案
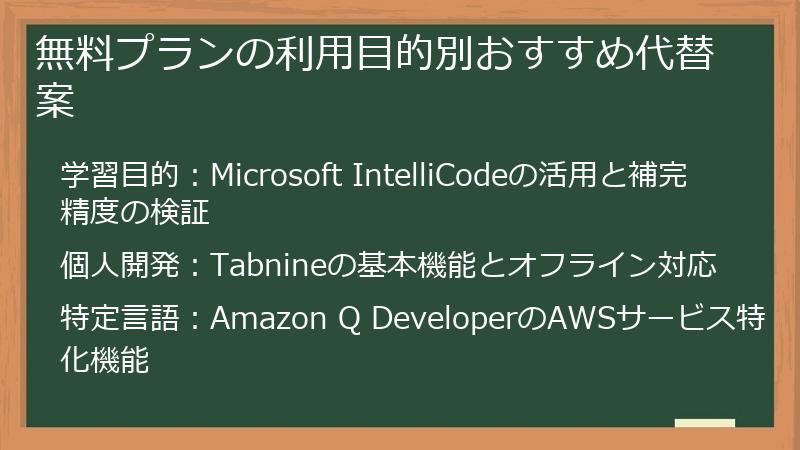
GitHub Copilotの代替サービスは数多く存在しますが、どのサービスが自分に最適かは、利用目的によって異なります。
このセクションでは、学習目的、個人開発、特定言語での開発など、様々な利用目的別に、おすすめのGitHub Copilot代替サービスをご紹介します。
それぞれのサービスの特徴や強みを詳しく解説することで、自分に最適な無料AIコーディング支援ツールを見つけることができるでしょう。
学習目的:Microsoft IntelliCodeの活用と補完精度の検証
プログラミング学習において、AIコーディング支援ツールは非常に役立ちます。
コードの書き方を学んだり、新しいAPIの使い方を理解したりする上で、AIの提案は大きな助けとなるでしょう。
しかし、学習目的で利用する場合、高すぎる提案精度は、学習効果を阻害する可能性もあります。
そのため、学習目的でAIコーディング支援ツールを利用する場合は、提案精度と学習効果のバランスを考慮する必要があります。
Microsoft IntelliCodeは、VS Codeに標準搭載されているAIコーディング支援ツールです。
GitHub CopilotやCodeiumと比較すると、提案精度はやや控えめですが、その分、自分でコードを記述する機会が増え、学習効果を高めることができます。
Microsoft IntelliCodeは、以下の機能を提供します。
- コード補完: IntelliCodeは、AIを活用して、コードを記述する際にリアルタイムでコードの候補を提案します。提案は、現在のコンテキストや過去のコードに基づいて生成されるため、より正確で適切な候補が表示されます。GitHub Copilotと比較すると、提案数は少ないですが、基本的なコード補完機能は十分に利用できます。
- 引数の提案: IntelliCodeは、関数やメソッドの引数を記述する際に、適切な引数の候補を提案します。これは、新しいAPIの使い方を学ぶ上で非常に役立ちます。
- コーディングスタイルの提案: IntelliCodeは、コーディングスタイルに関する提案を行うことがあります。これは、コーディング規約を学ぶ上で役立ちます。
Microsoft IntelliCodeは、VS Codeに標準搭載されているため、追加のインストールや設定は不要です。
VS Codeをインストールしていれば、すぐに利用することができます。
学習目的でMicrosoft IntelliCodeを活用する際には、以下の点に注意してください。
- 提案を鵜呑みにしない: IntelliCodeの提案はあくまで参考として、提案されたコードの内容を理解するように努めましょう。
- 自分でコードを記述する機会を増やす: IntelliCodeの提案をすべて受け入れるのではなく、自分でコードを記述する機会を積極的に作りましょう。
- ドキュメントやオンラインコミュニティを活用する: IntelliCodeだけでなく、公式ドキュメントやオンラインコミュニティなどを活用することで、より深く学ぶことができます。
Microsoft IntelliCodeを活用することで、効率的にプログラミングを学習することができます。
提案精度と学習効果のバランスを考慮しながら、効果的に活用しましょう。
Microsoft IntelliCode学習活用チェックリスト
- IntelliCodeの機能を理解する
- 提案を鵜呑みにしない
- 自分でコードを記述する機会を増やす
- ドキュメントやオンラインコミュニティを活用する
Microsoft IntelliCodeは、控えめな提案精度が、むしろ学習には向いているAIコーディング支援ツールです。
学習目的でAIコーディング支援ツールを探している場合は、ぜひ試してみてください。
個人開発:Tabnineの基本機能とオフライン対応
個人開発者にとって、AIコーディング支援ツールは、開発効率を向上させる強力な武器となります。
特に、GitHub Copilotのような有料サービスを利用できない場合、無料で利用できる代替サービスは貴重な存在です。
Tabnineは、個人開発者にとって、非常に魅力的な選択肢の一つです。
Tabnineは、無料プランでも基本的なコード補完機能を利用できるだけでなく、オフライン環境でも利用できるという特徴があります。
Tabnineは、以下の機能を提供します。
- コード補完: Tabnineは、AIを活用して、コードを記述する際にリアルタイムでコードの候補を提案します。無料プランでも、基本的なコード補完機能は十分に利用できます。
- ローカルモデル: Tabnineは、クラウドだけでなく、ローカル環境にAIモデルをインストールして利用することができます。これにより、オフライン環境でもコード補完機能を利用できます。
- プライバシー: Tabnineは、コードをクラウドに送信せずに、ローカル環境で処理を行うため、プライバシーを重視する開発者にとって最適です。
- IDEサポート: Tabnineは、VS Code、JetBrains IDEsなど、主要なIDEをサポートしています。
個人開発でTabnineを活用する際には、以下の点に注意してください。
- 無料プランの制限: Tabnineの無料プランでは、コード補完の提案数が制限されている場合があります。制限を超過すると、コード補完の提案が表示されなくなることがあります。
- ローカルモデルのインストール: オフラインで利用するためには、ローカルモデルをインストールする必要があります。ローカルモデルのインストールには、一定のストレージ容量が必要となります。
- AIモデルの精度: GitHub Copilotと比較して、AIモデルの精度がやや劣る場合があります。
Tabnineを活用することで、個人開発の効率を大幅に向上させることができます。
オフライン環境でも利用できるため、場所を選ばずに開発を進めることができます。
Tabnine個人開発活用チェックリスト
- Tabnineの機能を理解する
- 無料プランの制限を確認する
- ローカルモデルをインストールする(オフライン利用の場合)
- AIモデルの精度を検証する
Tabnineは、オフライン対応とプライバシー保護が魅力的なAIコーディング支援ツールです。
個人開発でAIコーディング支援ツールを探している場合は、ぜひ試してみてください。
特定言語:Amazon Q DeveloperのAWSサービス特化機能
特定のプログラミング言語やフレームワークに特化した開発を行う場合、その言語やフレームワークに最適化されたAIコーディング支援ツールを利用することで、より高い効果を得ることができます。
特に、AWS(Amazon Web Services)環境で開発を行う場合、Amazon Q Developerは非常に強力な選択肢となります。
Amazon Q Developerは、AWSのサービス(Amazon EC2、Amazon S3、AWS Lambdaなど)に特化した機能を提供するため、AWS環境での開発効率を大幅に向上させることができます。
Amazon Q Developerは、以下の機能を提供します。
- AWSサービスに特化したコード補完: Amazon Q Developerは、AWSのサービスに関するコードを記述する際に、非常に正確で有用な候補を提案します。例えば、Amazon S3バケットの操作やAWS Lambda関数の作成など、AWS特有のコードを効率的に記述することができます。
- AWSドキュメントへのアクセス: Amazon Q Developerは、AWSのドキュメントに簡単にアクセスできるため、AWSのサービスに関する情報を素早く入手することができます。コードを記述しながら、AWSのドキュメントを参照できるため、非常に効率的です。
- セキュリティスキャン: Amazon Q Developerは、AWS環境におけるセキュリティリスクを検出するためのセキュリティスキャン機能を提供します。
AWS環境でAmazon Q Developerを活用する際には、以下の点に注意してください。
- AWS環境以外での利用は限定的: Amazon Q Developerは、AWS環境での開発に特化しているため、AWS環境以外での利用は限定的です。
- AIモデルの精度: GitHub Copilotと比較して、AIモデルの精度がやや劣る場合があります。
Amazon Q Developerを活用することで、AWS環境での開発効率を大幅に向上させることができます。
特に、AWSのサービスを多用する開発者にとって、非常に有用なツールとなるでしょう。
Amazon Q Developer AWS活用チェックリスト
- Amazon Q Developerの機能を理解する
- AWSサービスに特化したコード補完を活用する
- AWSドキュメントへのアクセス機能を活用する
- AWS環境での開発以外では利用を控える
Amazon Q Developerは、AWS環境での開発に特化したAIコーディング支援ツールとして、非常に強力な選択肢となります。
AWS環境で開発を行う場合は、ぜひ試してみてください。
GitHub Copilot 無料版を最大限活用するためのヒント
GitHub Copilotの無料版は、機能や利用時間に制限があるものの、工夫次第で最大限に活用することができます。
このセクションでは、GitHub Copilotの無料版をより効果的に利用するためのヒントをご紹介します。
プロンプトエンジニアリングの基礎、コードレビューの重要性、GitHub Copilot以外の無料リソースの活用など、様々な視点からGitHub Copilotの活用方法を学ぶことで、無料版でも十分に開発効率を向上させることができるでしょう。
プロンプトエンジニアリングの基礎

GitHub Copilotは、AIを活用したコーディング支援ツールであり、プロンプト(指示文)の内容によって、生成されるコードの質が大きく左右されます。
そのため、GitHub Copilotを効果的に活用するためには、プロンプトエンジニアリングの基礎を理解しておくことが重要です。
このセクションでは、具体的で明確な指示の重要性、プロジェクトのコンテキストの考慮、段階的なタスク分解など、プロンプトエンジニアリングの基礎について詳しく解説します。
具体的な指示で高品質なコード生成を引き出す
GitHub Copilotにコードを生成させる際、プロンプト(指示文)が具体的であればあるほど、高品質なコードが生成される可能性が高まります。
曖昧な指示では、GitHub Copilotが意図を正確に理解できず、期待通りのコードが生成されないことがあります。
このセクションでは、具体的で明確な指示を記述するためのテクニックについて詳しく解説します。
具体的な指示を記述するためのポイントは、以下の通りです。
- 目的を明確にする: プロンプトの冒頭で、生成したいコードの目的を明確に記述します。例えば、「ユーザー認証を行うAPIを実装する」のように記述します。
- 言語とフレームワークを指定する: 使用するプログラミング言語とフレームワークを明示的に指定します。例えば、「PythonでFlaskフレームワークを使用して実装する」のように記述します。
- 具体的な要件を記述する: コードに必要な機能や要件を具体的に記述します。例えば、「ユーザー名とパスワードを受け取り、認証に成功したらJWTトークンを返す」のように記述します。
- 入力と出力を明確にする: コードの入力と出力を明確に記述します。例えば、「入力はJSON形式のユーザー名とパスワード、出力はJSON形式のJWTトークンとする」のように記述します。
- 制約条件を記述する: コードに制約条件がある場合は、それを明示的に記述します。例えば、「データベースにはMySQLを使用し、パスワードはbcryptでハッシュ化する」のように記述します。
具体例を示すことで、より理解を深めることができます。
悪い例
APIを実装して
良い例
PythonでFlaskフレームワークを使用して、ユーザー認証を行うAPIを実装してください。入力はJSON形式のユーザー名とパスワード、出力はJSON形式のJWTトークンとします。データベースにはMySQLを使用し、パスワードはbcryptでハッシュ化してください。
悪い例では、目的が曖昧で、具体的な指示が不足しています。
一方、良い例では、目的、言語、フレームワーク、要件、入力、出力、制約条件が明確に記述されており、GitHub Copilotが意図を正確に理解し、高品質なコードを生成できる可能性が高まります。
具体的指示記述チェックリスト
- 目的を明確にする
- 言語とフレームワークを指定する
- 具体的な要件を記述する
- 入力と出力を明確にする
- 制約条件を記述する
これらのポイントを意識して、具体的で明確な指示を記述することで、GitHub Copilotから高品質なコードを引き出すことができるでしょう。
プロジェクトのコンテキストを考慮したプロンプト設計
GitHub Copilotにコードを生成させる際、プロジェクト全体のコンテキストを考慮することで、より適切なコードを生成させることができます。
GitHub Copilotは、過去に記述されたコードやコメント、ファイル構成などを解析し、コンテキストを理解しようとします。
しかし、プロンプトにコンテキストに関する情報が不足している場合、GitHub Copilotが誤った解釈をして、意図しないコードを生成してしまうことがあります。
このセクションでは、プロジェクトのコンテキストを考慮したプロンプト設計について詳しく解説します。
プロジェクトのコンテキストを考慮したプロンプト設計のポイントは、以下の通りです。
- 既存のコードを参照する: プロンプトに、既存のコードの一部を記述することで、GitHub Copilotにプロジェクトのスタイルや規約を伝えることができます。例えば、「この関数を参考に、新しい関数を実装する」のように記述します。
- ファイル構成を意識する: プロンプトに、生成するコードを配置するファイル名を記述することで、GitHub Copilotにコードの役割を伝えることができます。例えば、「`models/user.py`に、Userモデルを定義する」のように記述します。
- コメントを活用する: コードに適切なコメントを記述することで、GitHub Copilotにコードの意図を伝えることができます。例えば、「この関数は、ユーザーの認証を行う」のように記述します。
- 変数名や関数名を活用する: プロンプトに、プロジェクトで使用されている変数名や関数名を記述することで、GitHub Copilotにプロジェクトの用語を伝えることができます。
具体例を示すことで、より理解を深めることができます。
悪い例
関数を実装して
良い例
models/user.pyに、既存のUserモデルを参考に、新しい`get_user_by_email`関数を実装してください。この関数は、Emailアドレスを受け取り、データベースからUserオブジェクトを取得します。
悪い例では、ファイル名や関数の役割が不明確で、GitHub Copilotがプロジェクトのコンテキストを理解することができません。
一方、良い例では、ファイル名、既存のモデル、関数の役割、入力、出力が明確に記述されており、GitHub Copilotがプロジェクトのコンテキストを理解し、適切なコードを生成できる可能性が高まります。
プロジェクトコンテキスト考慮チェックリスト
- 既存のコードを参照する
- ファイル構成を意識する
- コメントを活用する
- 変数名や関数名を活用する
これらのポイントを意識して、プロジェクトのコンテキストを考慮したプロンプトを設計することで、GitHub Copilotからより適切なコードを引き出すことができるでしょう。
段階的なタスク分解
複雑なタスクをGitHub Copilotに指示する場合、一度にすべての要件を伝えるのではなく、タスクを段階的に分解し、それぞれの段階でプロンプトを記述することで、より高品質なコードを生成させることができます。
一度に多くの情報を処理しようとすると、GitHub Copilotが混乱し、誤った解釈をしたり、不完全なコードを生成したりする可能性があります。
このセクションでは、複雑なタスクを段階的に分解し、GitHub Copilotに指示するためのテクニックについて詳しく解説します。
段階的なタスク分解のポイントは、以下の通りです。
- タスクを小さなサブタスクに分割する: 複雑なタスクを、より小さく、管理しやすいサブタスクに分割します。例えば、「ユーザー認証を行うAPIを実装する」というタスクを、「データベース接続」、「ユーザーモデルの定義」、「認証ロジックの実装」、「APIエンドポイントの定義」などのサブタスクに分割します。
- 各サブタスクに対してプロンプトを記述する: 各サブタスクに対して、具体的で明確な指示を記述したプロンプトを作成します。
- サブタスク間の依存関係を考慮する: サブタスク間の依存関係を考慮し、依存関係のあるサブタスクから順にプロンプトを記述します。例えば、「データベース接続」のサブタスクが完了してから、「ユーザーモデルの定義」のサブタスクを実行します。
- GitHub Copilotの提案を検証する: 各サブタスクでGitHub Copilotが生成したコードを検証し、必要に応じて修正します。
- 次のサブタスクに進む: 検証済みのコードを基に、次のサブタスクに進みます。
具体例を示すことで、より理解を深めることができます。
タスク:ユーザー認証を行うAPIを実装する
-
サブタスク1:データベース接続
- プロンプト:Pythonで`SQLAlchemy`を使用して、MySQLデータベースに接続するコードを生成してください。
-
サブタスク2:ユーザーモデルの定義
- プロンプト:`models/user.py`に、Email、Password、CreatedAtカラムを持つUserモデルを定義してください。
-
サブタスク3:認証ロジックの実装
- プロンプト:`utils/auth.py`に、EmailとPasswordを受け取り、bcryptでハッシュ化されたパスワードと照合する`authenticate_user`関数を実装してください。
-
サブタスク4:APIエンドポイントの定義
- プロンプト:Flaskを使用して、`/login`エンドポイントを定義してください。このエンドポイントは、JSON形式のEmailとPasswordを受け取り、認証に成功したらJWTトークンを返します。
このように、タスクを段階的に分解し、それぞれの段階でプロンプトを記述することで、GitHub Copilotはより正確で高品質なコードを生成することができます。
また、段階的にタスクを進めることで、問題が発生した場合でも、原因を特定しやすくなります。
段階的タスク分解チェックリスト
- タスクを小さなサブタスクに分割する
- 各サブタスクに対してプロンプトを記述する
- サブタスク間の依存関係を考慮する
- GitHub Copilotの提案を検証する
- 次のサブタスクに進む
これらのポイントを意識して、複雑なタスクを段階的に分解し、GitHub Copilotに指示することで、より効率的に開発を進めることができるでしょう。
コードレビューの重要性と品質維持のポイント

GitHub Copilotは、AIを活用してコードを生成する便利なツールですが、生成されたコードが常に高品質であるとは限りません。
誤ったコードや非効率なコード、セキュリティ上の脆弱性を含むコードが生成される可能性もあります。
そのため、GitHub Copilotが生成したコードは、必ず人間の目でレビューし、品質を維持する必要があります。
このセクションでは、GitHub Copilotが生成したコードをレビューする際のポイントと、品質を維持するための方法について詳しく解説します。
Copilotが生成したコードの検証とデバッグ
GitHub Copilotが生成したコードは、見た目には正しく動作するように見えるかもしれませんが、実際にはバグを含んでいる可能性があります。
そのため、生成されたコードは、必ず検証し、デバッグする必要があります。
このセクションでは、GitHub Copilotが生成したコードを検証し、デバッグするためのテクニックについて詳しく解説します。
コードを検証する際には、以下の点に注意してください。
- コードの意図を理解する: 生成されたコードが、プロンプトで指示した意図を正しく実現しているかを確認します。コードの表面的な動作だけでなく、内部のロジックやアルゴリズムも理解するように努めてください。
- テストケースを作成する: 生成されたコードに対して、様々な入力パターンを想定したテストケースを作成し、実際に実行して動作を確認します。
- 境界値テストを行う: 入力値の境界値(最小値、最大値など)をテストすることで、潜在的なバグを発見できることがあります。
- 異常系テストを行う: 異常な入力や予期しない状況を想定したテストを行うことで、エラーハンドリングが適切に行われているかを確認します。
- 既存のコードとの整合性を確認する: 生成されたコードが、プロジェクト内の既存のコードと整合性があるかを確認します。コードスタイルや命名規則、APIの利用方法などが統一されているかを確認してください。
コードにバグが発見された場合は、以下の手順でデバッグを行います。
- バグの原因を特定する: コードを注意深く読み、バグの原因となっている箇所を特定します。
- デバッガーを使用する: VS CodeなどのIDEに搭載されているデバッガーを使用することで、コードの実行をステップごとに追跡し、変数の値を確認することができます。
- ログを出力する: コードの特定箇所にログを出力することで、変数の値や処理の流れを確認することができます。
- GitHub Copilotに修正を依頼する: バグの原因を特定したら、GitHub Copilotに修正を依頼することができます。プロンプトで具体的な修正内容を指示することで、より正確な修正コードが生成される可能性が高まります。
コード検証・デバッグチェックリスト
- コードの意図を理解する
- テストケースを作成する
- 境界値テストを行う
- 異常系テストを行う
- 既存のコードとの整合性を確認する
- バグの原因を特定する
- デバッガーを使用する
- ログを出力する
- GitHub Copilotに修正を依頼する
GitHub Copilotが生成したコードは、あくまで「提案」であり、そのまま本番環境に投入することは避けるべきです。
必ず検証とデバッグを行い、コードの品質を確保するように努めてください。
セキュリティ脆弱性の確認と対策
GitHub Copilotが生成したコードには、セキュリティ上の脆弱性が含まれている可能性があります。
例えば、SQLインジェクション、クロスサイトスクリプティング(XSS)、クロスサイトリクエストフォージェリ(CSRF)などの脆弱性が生成される可能性があります。
これらの脆弱性を放置すると、Webサイトやアプリケーションが攻撃を受け、個人情報が漏洩したり、Webサイトが改ざんされたりするなどの被害が発生する可能性があります。
そのため、GitHub Copilotが生成したコードは、必ずセキュリティ脆弱性の有無を確認し、適切な対策を講じる必要があります。
このセクションでは、セキュリティ脆弱性の確認方法と、その対策について詳しく解説します。
セキュリティ脆弱性を確認する方法としては、以下のものが挙げられます。
- コードレビュー: コードレビューは、人間の目でコードをチェックし、セキュリティ上の問題点がないかを確認する方法です。経験豊富な開発者によるレビューを受けることで、自動化されたツールでは発見できない脆弱性を見つけることができます。
- 静的解析ツール: 静的解析ツールは、コードを実行せずに、コードの構造や構文を解析し、セキュリティ上の問題点がないかを自動的に検出するツールです。様々なプログラミング言語に対応した静的解析ツールが存在します。
- 動的解析ツール: 動的解析ツールは、実際にコードを実行し、その動作を監視することで、セキュリティ上の問題点がないかを検出するツールです。Webアプリケーションの脆弱性診断ツールなどが該当します。
- ペネトレーションテスト: ペネトレーションテストは、専門家が実際に攻撃者の視点からWebサイトやアプリケーションに侵入を試み、脆弱性を発見する方法です。
セキュリティ脆弱性が発見された場合の対策としては、以下のものが挙げられます。
- 入力値の検証: ユーザーからの入力値は、必ず検証し、悪意のあるデータが含まれていないかを確認します。
- エスケープ処理: ユーザーからの入力値をHTMLやJavaScriptに出力する際には、必ずエスケープ処理を行い、XSS攻撃を防ぎます。
- プリペアドステートメント: データベースにアクセスする際には、プリペアドステートメントを使用し、SQLインジェクション攻撃を防ぎます。
- CSRF対策: CSRFトークンを使用し、CSRF攻撃を防ぎます。
- 最新のライブラリを使用する: 使用するライブラリは、常に最新バージョンを使用し、セキュリティアップデートを適用します。
セキュリティ脆弱性対策チェックリスト
- コードレビューを実施する
- 静的解析ツールを使用する
- 動的解析ツールを使用する
- ペネトレーションテストを実施する
- 入力値の検証を行う
- エスケープ処理を行う
- プリペアドステートメントを使用する
- CSRF対策を行う
- 最新のライブラリを使用する
GitHub Copilotは便利なツールですが、セキュリティに関しては、開発者自身が責任を持って対策を行う必要があります。
上記の方法を参考に、セキュリティ脆弱性のない安全なコードを記述するように心がけてください。
コーディング規約遵守のためのリンター活用
GitHub Copilotが生成するコードは、必ずしもプロジェクトのコーディング規約に準拠しているとは限りません。
そのため、生成されたコードが、コーディング規約に違反していないかを確認し、必要に応じて修正する必要があります。
コーディング規約に違反したコードは、可読性が低くなったり、バグの原因となったりする可能性があります。
そのため、GitHub Copilotを活用する場合でも、コーディング規約を遵守し、コードの品質を維持することが重要です。
このセクションでは、コーディング規約を遵守するためのリンター活用について詳しく解説します。
リンターとは、ソースコードを解析し、コーディング規約違反や潜在的なバグを自動的に検出するツールのことです。
様々なプログラミング言語に対応したリンターが存在し、VS CodeなどのIDEに統合して利用することができます。
代表的なリンターとしては、以下のようなものが挙げられます。
- ESLint: JavaScript、TypeScript
- Pylint: Python
- Stylelint: CSS、SCSS
- RuboCop: Ruby
- GoLint: Go
リンターを活用することで、以下のメリットが得られます。
- コーディング規約の遵守: リンターは、コーディング規約違反を自動的に検出するため、コードレビューの負担を軽減し、コーディング規約の遵守を徹底することができます。
- コード品質の向上: リンターは、潜在的なバグやパフォーマンス上の問題点を検出するため、コード品質の向上に貢献します。
- 可読性の向上: リンターは、コードのスタイルを統一するため、可読性の向上に貢献します。
- チーム開発の効率化: リンターは、チーム全体で一貫したコーディングスタイルを維持するため、チーム開発の効率化に貢献します。
リンターを導入する際には、以下の点に注意してください。
- プロジェクトに合ったリンターを選択する: プロジェクトで使用するプログラミング言語やフレームワークに対応したリンターを選択します。
- コーディング規約を設定する: リンターに、プロジェクトのコーディング規約を反映した設定を行います。
- IDEにリンターを統合する: VS CodeなどのIDEにリンターを統合することで、コードを記述しながらリアルタイムでチェックできるようになります。
- 自動修正機能を活用する: リンターには、自動的にコーディング規約違反を修正する機能が搭載されていることがあります。この機能を活用することで、修正作業の負担を軽減することができます。
リンター活用チェックリスト
- プロジェクトに合ったリンターを選択する
- コーディング規約を設定する
- IDEにリンターを統合する
- 自動修正機能を活用する
GitHub Copilotを活用する際には、リンターを導入し、コーディング規約を遵守することで、高品質なコードを維持するように努めてください。
GitHub Copilot以外の無料リソース活用

GitHub Copilotは便利なツールですが、無料版では利用時間や機能に制限があります。
そのため、GitHub Copilotだけに頼るのではなく、他の無料リソースを組み合わせることで、より効果的に開発を進めることができます。
このセクションでは、GitHub Codespaces、オープンソースプロジェクトへの貢献、AI関連技術の無料オンラインコースなど、GitHub Copilot以外に活用できる無料リソースについて詳しく解説します。
GitHub Codespacesと無料利用枠
GitHub Codespacesは、ブラウザ上で動作するクラウドベースの開発環境です。
ローカル環境に開発ツールをインストールする必要がなく、どこからでも同じ環境で開発作業を行うことができます。
GitHub Codespacesには、無料利用枠が用意されており、一定時間まで無料で利用することができます。
このセクションでは、GitHub Codespacesの概要、無料利用枠の内容、GitHub Codespacesを活用するメリットについて詳しく解説します。
GitHub Codespacesの主な機能は、以下の通りです。
- クラウドベースの開発環境: ブラウザ上で動作するため、ローカル環境に開発ツールをインストールする必要がありません。
- カスタマイズ可能な環境: 開発に必要なツールやライブラリを自由にインストールし、自分好みの環境を構築することができます。
- GitHubとの連携: GitHubのリポジトリと連携し、コードの編集やコミット、プルリクエストの作成などを簡単に行うことができます。
- コラボレーション機能: 複数の開発者で同じCodespacesにアクセスし、リアルタイムで共同編集作業を行うことができます。
GitHub Codespacesの無料利用枠は、以下の通りです。
- 月間15時間まで: 月間15時間まで無料でCodespacesを利用することができます。
- ストレージ: 5GBのストレージが無料で利用できます。
無料利用枠を超過すると、課金が発生します。
料金は、利用時間やストレージ容量に応じて異なります。
GitHub Codespacesを活用するメリットは、以下の通りです。
- 開発環境の構築が簡単: ローカル環境に開発ツールをインストールする必要がないため、開発環境の構築にかかる手間を大幅に削減できます。
- どこからでも同じ環境で開発可能: ブラウザ上で動作するため、自宅やオフィス、外出先など、どこからでも同じ環境で開発作業を行うことができます。
- チームでの共同編集が容易: 複数の開発者で同じCodespacesにアクセスし、リアルタイムで共同編集作業を行うことができます。
- GitHub Copilotとの連携: GitHub Codespacesは、GitHub Copilotと連携するため、AIを活用したコーディング支援を受けることができます。
GitHub CodespacesをGitHub Copilotと組み合わせて活用することで、無料利用枠を最大限に活用し、効率的な開発を進めることができます。
例えば、GitHub Copilotの利用時間が制限されている場合でも、GitHub Codespacesを利用することで、開発環境の構築やテストなどの作業を無料で行い、GitHub Copilotの利用時間をコーディングに集中させることができます。
GitHub Codespaces活用チェックリスト
- GitHub Codespacesの機能を理解する
- 無料利用枠の内容を確認する
- GitHub Codespacesを活用するメリットを理解する
- GitHub Copilotと組み合わせて活用する
GitHub Codespacesは、開発環境の構築が簡単で、どこからでも同じ環境で開発できる便利なツールです。
無料利用枠を活用し、GitHub Copilotと組み合わせて、効率的な開発を進めてみてください。
オープンソースプロジェクトへの貢献と学習機会
オープンソースプロジェクトへの貢献は、プログラミングスキルを向上させるだけでなく、GitHub Copilotの利用制限を補うための学習機会としても非常に有効です。
オープンソースプロジェクトに参加することで、様々な技術や知識を習得し、GitHub Copilotに頼らなくても、自力でコードを記述できるようになることを目指しましょう。
このセクションでは、オープンソースプロジェクトへの貢献方法、貢献による学習効果、GitHub Copilotの代替としての活用について詳しく解説します。
オープンソースプロジェクトへの貢献方法は、以下の通りです。
- Issueの確認: GitHubリポジトリのIssueを確認し、自分にできそうなタスクを探します。
- Issueの担当を申し出る: 担当したいIssueが見つかったら、コメントで担当を申し出ます。
- コードを記述する: 指示された内容に従ってコードを記述します。
- プルリクエストを作成する: コードが完成したら、プルリクエストを作成し、プロジェクトのメンテナーにレビューを依頼します。
- レビューに対応する: レビューで指摘された点があれば、修正し、再度プルリクエストを提出します。
- マージされる: コードが承認されたら、プロジェクトにマージされます。
オープンソースプロジェクトへの貢献を通じて、以下のスキルや知識を習得することができます。
- プログラミングスキル: 実際にコードを記述し、テストすることで、プログラミングスキルを向上させることができます。
- Gitの操作: ブランチの作成やプルリクエストの作成など、Gitの基本的な操作を習得することができます。
- コードレビュー: 他の開発者からコードレビューを受けることで、自分のコードの問題点や改善点を知ることができます。
- コラボレーション: 複数の開発者と協力して開発を進めることで、コミュニケーションスキルやチームワークを向上させることができます。
- 新しい技術: プロジェクトで使用されている新しい技術やライブラリを学ぶことができます。
オープンソースプロジェクトへの貢献は、GitHub Copilotの代替としても活用できます。
例えば、GitHub Copilotが利用できない時間帯や、特定の機能が利用できない場合でも、オープンソースプロジェクトへの貢献を通じて、コードを記述したり、新しい技術を学んだりすることができます。
オープンソース貢献チェックリスト
- GitHubアカウントを作成する
- 興味のあるオープンソースプロジェクトを探す
- Issueを確認し、担当を申し出る
- コードを記述し、プルリクエストを作成する
- レビューに対応する
- マージされる
オープンソースプロジェクトへの貢献は、スキルアップと学習機会の両方を得られる、非常に有益な活動です。
GitHub Copilotの利用制限を補うだけでなく、自身の成長にも繋がるため、積極的に参加してみましょう。
AI関連技術の無料オンラインコースとトレーニング
GitHub Copilotの機能を最大限に活用するためには、AI関連技術の知識を深めることが有効です。
AI関連技術の知識を習得することで、GitHub Copilotの提案をより深く理解し、効果的に活用できるようになります。
また、AIコーディング支援ツールの仕組みを理解することで、より適切なプロンプトを記述したり、生成されたコードの品質を評価したりすることができるようになります。
このセクションでは、AI関連技術を学べる無料のオンラインコースとトレーニングについて詳しく解説します。
AI関連技術を学べる無料のオンラインコースとしては、以下のようなものがあります。
- Coursera: Courseraは、世界中の大学や教育機関が提供するオンラインコースを幅広く提供しています。AI関連のコースも数多く提供されており、機械学習、深層学習、自然言語処理など、様々な分野を学ぶことができます。
- edX: edXは、マサチューセッツ工科大学(MIT)とハーバード大学が共同で設立したオンライン学習プラットフォームです。Courseraと同様に、AI関連のコースも数多く提供されています。
- Udacity: Udacityは、実践的なスキルを習得するためのオンラインコースを提供しています。AI関連のコースも数多く提供されており、機械学習エンジニア、深層学習エンジニア、データサイエンティストなどのキャリアを目指すことができます。
- fast.ai: fast.aiは、深層学習の実践的なコースを無料で提供しています。初心者でも深層学習を始められるように、分かりやすい解説と豊富な実習が用意されています。
- Google AI Education: Googleは、AIに関する教育コンテンツを無料で提供しています。機械学習の基礎から、TensorFlowなどのフレームワークの使い方まで、幅広く学ぶことができます。
AI関連技術のトレーニングとしては、以下のようなものがあります。
- Kaggle: Kaggleは、データサイエンスのコンペティションプラットフォームです。様々なコンペティションに参加することで、実践的なスキルを磨くことができます。
- TensorFlow Playground: TensorFlow Playgroundは、ブラウザ上でニューラルネットワークの構造を視覚的に確認しながら学習できるツールです。
- AI Experiments: AI Experimentsは、Googleが公開しているAI技術を活用した様々な実験的なプロジェクトです。これらのプロジェクトを体験することで、AI技術の可能性を学ぶことができます。
これらのオンラインコースやトレーニングを活用することで、AI関連技術の知識を深め、GitHub Copilotをより効果的に活用できるようになるでしょう。
また、AIコーディング支援ツールの仕組みを理解することで、より適切なプロンプトを記述したり、生成されたコードの品質を評価したりすることができるようになります。
AI技術学習チェックリスト
- オンラインコースを受講する
- トレーニングに参加する
- 書籍やドキュメントを読む
- 技術ブログや論文を読む
- コミュニティに参加する
AI関連技術の学習は、GitHub Copilotを使いこなす上で非常に重要です。
積極的に学習に取り組み、GitHub Copilotを最大限に活用しましょう。



コメント