- Luma AI 使い方徹底ガイド:初心者からプロまで、3Dモデル&動画生成を極める
- Luma AI 導入と基本操作:3Dモデル&動画生成への第一歩
- Luma AI 活用テクニック:表現力を高める応用的な使い方
- Luma AI 商用利用と倫理:安全に利用するための注意点
- Luma AI 使い方完全ガイド:初心者から上級者まで、あらゆる疑問を解決!
Luma AI 使い方徹底ガイド:初心者からプロまで、3Dモデル&動画生成を極める
Luma AIは、あなたの創造性を飛躍的に向上させる強力なツールです。
この記事では、初心者の方でも迷うことなくLuma AIを使いこなせるよう、導入から応用までを丁寧に解説します。
3Dモデルの生成から、テキストによる動画作成まで、Luma AIの可能性を最大限に引き出すための知識とテクニックを、惜しみなくお伝えします。
Luma AIを使いこなして、あなた自身の表現力を、さらに高めていきましょう。
Luma AI 導入と基本操作:3Dモデル&動画生成への第一歩
このセクションでは、Luma AIを始めるための最初のステップを、丁寧に解説します。
アカウントの作成から初期設定、そして3Dモデルや動画を生成するための基本的な操作方法まで、初心者の方でもスムーズに進められるように、分かりやすく説明します。
Luma AIの利用環境の構築と基本操作をマスターして、3Dモデル&動画生成の世界へ、足を踏み入れましょう。
Luma AI アカウント作成と初期設定:始める前に知っておくべきこと

このセクションでは、Luma AIを使い始める上で最も重要な、アカウントの作成と初期設定について、詳しく解説します。
Luma AIを利用するためには、まずアカウントを作成する必要があります。
無料プランと有料プランの違いについても触れながら、最適なプランの選び方、アプリとWeb版の使い分けなど、始める前に知っておくべき情報を、分かりやすくまとめました。
Luma AI アカウント登録方法:簡単ステップバイステップ
Luma AIを使い始めるには、最初のアカウント登録が不可欠です。
このステップでは、Luma AIの公式サイトまたはモバイルアプリを通じて、アカウントをスムーズに作成する方法を、詳細な手順と画面キャプチャ付きで解説します。
登録プロセスは非常にシンプルですが、以下の点に注意することで、よりスムーズに進めることができます。
-
公式サイトへのアクセス:
- まず、Luma AIの公式サイト(https://lumalabs.ai/)にアクセスします。
- モバイルアプリを使用する場合は、App Store(iOS)で「Luma AI」と検索し、公式アプリをダウンロードしてインストールします。
-
登録方法の選択:
- 公式サイトまたはアプリを開くと、いくつかの登録方法が表示されます。
- メールアドレス、Googleアカウント、またはAppleアカウントを使用して登録できます。
- 最も簡単なのは、普段使用しているGoogleまたはAppleアカウントを使用する方法です。
- メールアドレスを使用する場合は、有効なメールアドレスを入力し、確認メールを受信できることを確認してください。
-
必要情報の入力:
- メールアドレスで登録する場合、ユーザー名、パスワードなどの情報を入力する必要があります。
- パスワードは、8文字以上で、大文字、小文字、数字、記号を組み合わせた、強力なものを設定することを推奨します。
- 利用規約とプライバシーポリシーをよく読み、同意する場合はチェックボックスにチェックを入れてください。
-
アカウントの確認:
- メールアドレスで登録した場合、Luma AIから確認メールが送信されます。
- メール内のリンクをクリックして、アカウントを有効化してください。
- アカウントが有効化されると、Luma AIのすべての機能にアクセスできるようになります。
-
初期設定:
- アカウント登録後、必要に応じてプロフィールの設定を行います。
- プロフィールには、氏名、自己紹介、興味のある分野などを入力できます。
- これらの情報は、Luma AIのコミュニティ内で他のユーザーと交流する際に役立ちます。
アカウント登録が完了したら、いよいよLuma AIの世界へ飛び込む準備が整いました。
次のステップでは、無料プランと有料プランの違いについて詳しく見ていきましょう。
Luma AI 無料プランと有料プランの違い:最適なプランを選ぼう
Luma AIは、無料プランと複数の有料プランを提供しており、それぞれのプランによって利用できる機能や生成できるコンテンツの量に違いがあります。
このセクションでは、各プランの違いを詳しく解説し、あなたのニーズに最適なプランを選ぶための判断材料を提供します。
-
無料プラン:
- Luma AIを無料で試したい場合に最適なプランです。
- 主な機能は利用できますが、生成できるコンテンツの量に制限があります。
- 例えば、Dream Machine(動画生成機能)では、月あたりの動画生成本数が制限されます。
- 生成したコンテンツには、Luma AIのロゴが表示される場合があります。
- 商用利用は制限されているため、ビジネスでの利用を考えている場合は、有料プランを検討する必要があります。
-
有料プラン:
- より多くのコンテンツを生成したい、または商用利用を考えている場合に適したプランです。
- 複数のプランが用意されており、それぞれ価格と機能が異なります。
- 一般的に、有料プランでは、月あたりの生成本数制限が緩和または撤廃され、より高画質のコンテンツを生成できるようになります。
- 生成したコンテンツにLuma AIのロゴが表示されなくなるプランもあります。
- ビジネス向けのプランでは、優先的なサポートや、チームでの利用に適した機能が提供される場合があります。
-
プラン選びのポイント:
- 利用頻度: Luma AIをどのくらいの頻度で使用するかを検討します。月に数回程度の利用であれば、無料プランでも十分かもしれません。
- 生成量: 毎月どのくらいの量のコンテンツを生成するかを予測します。無料プランの制限を超える場合は、有料プランを検討する必要があります。
- 商用利用の有無: 生成したコンテンツを商用利用するかどうかを検討します。商用利用する場合は、有料プランへの加入が必須となります。
- 必要な機能: 高画質での生成、ロゴの非表示、優先サポートなど、必要な機能があるかどうかを確認します。
プランを選ぶ際には、Luma AIの公式サイト(https://lumalabs.ai/)で、最新の料金プランと機能の詳細を確認することを推奨します。
自分に最適なプランを選ぶことで、Luma AIを最大限に活用し、創造性をさらに高めることができます。
Luma AI アプリとWeb版の使い分け:環境に合わせたアクセス
Luma AIは、iOSアプリとWeb版の2つのプラットフォームで利用可能です。
それぞれのプラットフォームには、独自のメリットとデメリットがあり、利用シーンや目的に応じて使い分けることで、Luma AIをより効果的に活用できます。
このセクションでは、アプリ版とWeb版の違いを詳しく解説し、どちらのプラットフォームが自分に合っているかを判断するための情報を提供します。
-
iOSアプリ版:
-
主な特徴:
- 3D Capture機能に最適化されています。
- iPhoneのカメラとLiDARスキャナを活用して、高品質な3Dモデルを生成できます。
- 直感的なインターフェースで、操作が簡単です。
-
メリット:
- 3Dスキャンに特化した機能が充実しています。
- オフラインでの利用が可能です(一部機能を除く)。
-
デメリット:
- iOSデバイス(iPhone、iPad)でのみ利用可能です。
- Web版に比べて、利用できる機能が限られています。
-
-
Web版:
-
主な特徴:
- Dream Machineなど、動画生成機能に最適化されています。
- Webブラウザを通じて、どこからでもアクセスできます。
- iOSアプリ版に比べて、利用できる機能が豊富です。
-
メリット:
- 様々なデバイス(Windows、macOS、Androidなど)で利用できます。
- iOSアプリ版よりも多くの機能を利用できます。
-
デメリット:
- 3D Capture機能は利用できません。
- オンラインでの利用が必須です。
-
-
使い分けの例:
- 3Dスキャンをメインで行う場合: iOSアプリ版を利用します。
- 動画生成をメインで行う場合: Web版を利用します。
- Androidデバイスで利用したい場合: Web版を利用します。
- 外出先で手軽に利用したい場合: iOSアプリ版を利用します。
Luma AIのアプリ版とWeb版を、上記のように使い分けることで、より効率的に、そして快適に、Luma AIを活用することができます。
自分の利用環境や目的に合わせて、最適なプラットフォームを選びましょう。
Luma AI 3D Capture 使い方:スマホで手軽に高品質3Dモデル生成
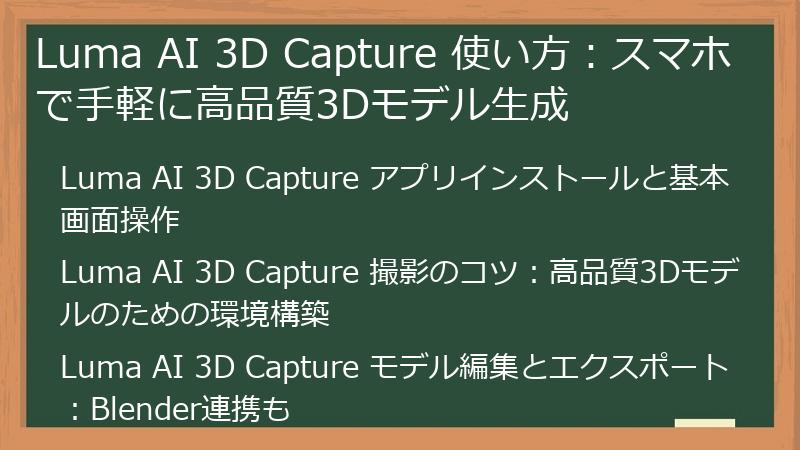
このセクションでは、Luma AIの主要機能の一つである、3D Captureの使い方を詳しく解説します。
スマートフォンで撮影した写真や動画から、高品質な3Dモデルを手軽に生成する方法を、ステップごとに分かりやすく説明します。
3Dモデリングの経験がない初心者の方でも、安心して3Dモデル制作を始められるように、必要な情報とテクニックを凝縮しました。
Luma AI 3D Capture アプリインストールと基本画面操作
Luma AIの3D Capture機能を使い始めるには、まずアプリをインストールし、基本的な画面操作を理解する必要があります。
このステップでは、アプリのインストール方法から、3Dモデルを生成するための基本的な操作方法までを、画面キャプチャ付きで丁寧に解説します。
-
アプリのインストール:
- 3D Capture機能は、iOSアプリでのみ利用可能です。
- App Storeで「Luma AI」と検索し、公式アプリをダウンロードしてインストールします。
- アプリのアイコンは、Luma AIのロゴと同じです。
- インストールが完了したら、アプリを開きます。
-
ログインまたはサインアップ:
- すでにLuma AIのアカウントを持っている場合は、登録済みのメールアドレスとパスワードでログインします。
- アカウントを持っていない場合は、新規アカウントを作成します。
- アカウントの作成方法は、「Luma AI アカウント登録方法:簡単ステップバイステップ」のセクションで詳しく解説しています。
-
基本画面の構成:
- アプリを開くと、メイン画面が表示されます。
-
画面下部には、以下の主要な機能へのアクセスボタンがあります。
- 「Capture」: 3Dモデルを生成するための撮影画面に移動します。
- 「Library」: 生成した3Dモデルを管理するライブラリ画面に移動します。
- 「Explore」: 他のユーザーが作成した3Dモデルを閲覧できる画面に移動します。
- 「Profile」: プロフィール設定やアカウント情報を確認できる画面に移動します。
-
設定画面:
- プロフィール画面から、アプリの設定を変更できます。
-
設定画面では、以下の項目を設定できます。
- 画質設定: 3Dモデルの生成に使用する画質を選択します。
- データ保存設定: 3Dモデルの保存先を設定します。
- アカウント設定: パスワードの変更や、アカウントの削除などを行います。
アプリのインストールと基本的な画面操作を理解したら、いよいよ3Dモデルの撮影に挑戦してみましょう。
次のセクションでは、高品質な3Dモデルを生成するための撮影のコツを詳しく解説します。
Luma AI 3D Capture 撮影のコツ:高品質3Dモデルのための環境構築
高品質な3Dモデルを生成するためには、適切な撮影環境を構築することが非常に重要です。
Luma AI 3D Captureでは、撮影時の環境が3Dモデルの精度に大きく影響するため、以下の点に注意して撮影環境を整えましょう。
-
照明:
- 均一な明るさの照明が、3Dモデルの品質を大きく左右します。
- 影が強く出たり、明るさにムラがあると、3Dモデルの精度が低下する可能性があります。
- 自然光が利用できる場合は、曇りの日のように、柔らかい光が理想的です。
- 屋内での撮影では、複数の照明器具を使用して、対象物を均一に照らすように心がけましょう。
- 特に、真上からの照明は避け、斜めからの照明を複数当てることで、影を軽減できます。
-
背景:
- シンプルな背景を選ぶことが重要です。
- 背景が複雑だと、Luma AIが対象物と背景を区別するのが難しくなり、3Dモデルの精度が低下する可能性があります。
- 単色の背景布や、広い壁など、できるだけシンプルな背景を選びましょう。
- 背景色と対象物の色が近い場合も、区別が難しくなるため、できるだけコントラストのある色を選ぶようにしましょう。
-
撮影方法:
- 対象物を中心に、360度、均等な間隔で撮影することが重要です。
- 手持ちで撮影する場合は、できるだけカメラを固定し、ゆっくりと対象物の周りを移動しながら撮影しましょう。
- 三脚を使用すると、より安定した撮影が可能です。
- 動画で撮影する場合は、ゆっくりとカメラを回転させながら、対象物の全体を捉えるようにしましょう。
- 写真で撮影する場合は、複数のアングルから、均等な間隔で撮影しましょう。
-
その他:
- 対象物が動かないように、しっかりと固定しましょう。
- 風の影響を受けやすい場所での撮影は避けましょう。
- 反射しやすい素材(ガラス、金属など)の撮影は、工夫が必要です。
- 反射を抑えるために、偏光フィルターを使用したり、照明の角度を調整したりしましょう。
これらの撮影のコツを実践することで、Luma AI 3D Captureで生成される3Dモデルの品質を、格段に向上させることができます。
次のセクションでは、撮影したデータから3Dモデルを生成し、編集、エクスポートする方法を詳しく解説します。
Luma AI 3D Capture モデル編集とエクスポート:Blender連携も
Luma AI 3D Captureで生成した3Dモデルは、アプリ内で簡単な編集が可能ですが、より高度な編集や加工を行いたい場合は、Blenderなどの外部ツールとの連携が有効です。
このセクションでは、3Dモデルの編集方法と、Blenderとの連携について詳しく解説します。
-
アプリ内での編集:
-
Luma AI 3D Captureアプリ内では、以下の編集が可能です。
- トリミング: 不要な部分を削除できます。
- リライティング: 光源の位置や色を調整できます。
- テクスチャ調整: 質感や色味を調整できます。
- これらの編集は、3Dモデルの見た目を調整する上で役立ちます。
- 編集が完了したら、「Save」ボタンをタップして変更を保存します。
-
Luma AI 3D Captureアプリ内では、以下の編集が可能です。
-
エクスポート:
- Luma AI 3D Captureで生成した3Dモデルは、様々なファイル形式でエクスポートできます。
-
対応しているファイル形式は、以下の通りです。
- .obj (Wavefront Object): 汎用的な3Dモデル形式で、多くの3D編集ソフトで利用できます。
- .glb (GL Transmission Format): Web上での3Dモデル表示に最適化された形式です。
- .usdz (Universal Scene Description): Appleが開発したAR/VR向けの形式です。
- エクスポートするファイル形式は、用途に合わせて選択しましょう。
- 例えば、Blenderで編集する場合は.obj形式、Webサイトに埋め込む場合は.glb形式が適しています。
-
Blender連携:
- Blenderは、無料で使用できる高機能な3D編集ソフトです。
- Luma AI 3D Captureで生成した3DモデルをBlenderで編集することで、より高度な加工が可能になります。
-
Blenderで編集できる内容は、以下の通りです。
- メッシュ編集: 3Dモデルの形状を細かく調整できます。
- テクスチャ編集: よりリアルな質感や色味を追加できます。
- マテリアル設定: 光の反射や屈折など、様々なマテリアルを設定できます。
- レンダリング: より高品質な画像や動画を作成できます。
-
Luma AI 3D Captureで生成した3DモデルをBlenderで編集する手順は、以下の通りです。
- Luma AI 3D Captureで3Dモデルを.obj形式でエクスポートします。
- Blenderを起動し、「File」→「Import」→「Wavefront (.obj)」を選択し、エクスポートした.objファイルを開きます。
- Blenderで3Dモデルを編集します。
- 編集が完了したら、「File」→「Export」→「各種形式」を選択し、編集した3Dモデルをエクスポートします。
Luma AI 3D Captureで生成した3Dモデルを編集し、Blenderなどの外部ツールと連携することで、表現の幅をさらに広げることができます。
次のセクションでは、Luma AIのもう一つの主要機能である、Dream Machineの使い方を詳しく解説します。
Luma AI Dream Machine 使い方:テキストから動画を生成する

このセクションでは、Luma AIの革新的な機能であるDream Machineの使い方を解説します。
Dream Machineは、テキストプロンプトを入力するだけで、高品質な動画を生成できるAI動画生成ツールです。
プロの映像制作スキルがなくても、誰でも簡単にユニークな動画コンテンツを作成できます。
このセクションでは、Dream Machineの基本的な使い方から、より高品質な動画を生成するためのテクニックまで、詳しく解説します。
Luma AI Dream Machine プロンプト入力のポイント:想像力を形に
Dream Machineで高品質な動画を生成するためには、プロンプト(指示文)の入力が非常に重要です。
プロンプトは、AIにどのような動画を生成させたいかを伝えるための、唯一の手段です。
このセクションでは、Dream Machineで、あなたの想像力を最大限に活かした動画を生成するための、プロンプト入力のポイントを詳しく解説します。
-
具体的に記述する:
- プロンプトは、できる限り具体的に記述することが重要です。
- 抽象的な表現ではなく、具体的な言葉を使うことで、AIはより正確にあなたの意図を理解し、イメージ通りの動画を生成できます。
-
例:
- 悪い例: 「美しい風景」
- 良い例: 「夕焼けに染まる、広大な草原の風景。黄金色に輝く麦穂が風に揺れ、遠くには山々が連なる。」
-
キーワードを効果的に使用する:
- 動画のイメージを決定づけるキーワードを、効果的に使用しましょう。
- キーワードは、動画のテーマ、登場人物、場所、時間帯、雰囲気など、様々な要素を表すことができます。
-
例:
- テーマ: 「宇宙、冒険、ファンタジー」
- 登場人物: 「勇敢な騎士、美しい魔女、ドラゴン」
- 場所: 「古代の城、魔法の森、宇宙ステーション」
- 時間帯: 「夜明け、夕暮れ、真夜中」
- 雰囲気: 「神秘的、幻想的、壮大」
-
表現方法を工夫する:
- 比喩や擬人化など、様々な表現方法を駆使することで、プロンプトに深みを与えることができます。
-
例:
- 比喩: 「太陽は、まるで燃えるような炎のようだった」
- 擬人化: 「木々は、まるで生きているかのように、ささやき合っていた」
-
ネガティブプロンプトを活用する:
- 生成したくない要素を、ネガティブプロンプトとして指定することで、より意図通りの動画を生成できます。
-
例:
- 「歪んだ顔、ぼやけた背景、不自然な光」
-
繰り返し試行錯誤する:
- 一度のプロンプトで、完璧な動画を生成することは難しいかもしれません。
- 様々なプロンプトを試したり、生成された動画を参考にプロンプトを修正したりすることで、より理想的な動画に近づけることができます。
これらのプロンプト入力のポイントを参考に、あなたの想像力を形にする、素晴らしい動画をDream Machineで生成してください。
次のセクションでは、生成動画の設定について解説します。
Luma AI Dream Machine 動画生成設定:解像度とフレームレート
Dream Machineでは、生成する動画の解像度やフレームレートを調整することができます。
これらの設定は、動画の品質やファイルサイズに影響するため、目的に合わせて適切な設定を選択することが重要です。
このセクションでは、Dream Machineにおける動画生成設定について詳しく解説します。
-
解像度:
- 解像度とは、動画を構成するピクセルの数を表す指標です。
- 解像度が高いほど、動画は鮮明で精細になりますが、ファイルサイズも大きくなります。
- Dream Machineでは、複数の解像度オプションが提供されています。
-
一般的な解像度オプションには、以下のものがあります。
- SD (Standard Definition): 低解像度で、ファイルサイズが小さいため、通信環境が悪い場合や、ストレージ容量が限られている場合に適しています。
- HD (High Definition): 標準的な解像度で、多くのデバイスで快適に視聴できます。
- Full HD (Full High Definition): 高解像度で、より鮮明な映像を楽しめます。
- 4K (Ultra High Definition): 非常に高解像度で、細部まで鮮明に表示できます。
-
解像度は、動画の用途に合わせて選択しましょう。
例えば、スマートフォンで視聴する動画であればHD、テレビで視聴する動画であればFull HDや4Kが適しています。
-
フレームレート:
- フレームレートとは、1秒間に表示される画像の枚数を表す指標です。
- フレームレートが高いほど、動画は滑らかになりますが、ファイルサイズも大きくなります。
- Dream Machineでは、複数のフレームレートオプションが提供されています。
-
一般的なフレームレートオプションには、以下のものがあります。
- 24fps (frames per second): 映画のような映像表現に適しています。
- 30fps: テレビ番組や一般的な動画に適しています。
- 60fps: ゲーム動画やスポーツ動画など、動きの速い映像に適しています。
-
フレームレートも、動画の用途に合わせて選択しましょう。
例えば、映画のような雰囲気を出したい場合は24fps、滑らかな動きを表現したい場合は60fpsが適しています。
-
設定方法:
- Dream Machineの動画生成画面で、解像度とフレームレートを選択することができます。
- 設定オプションは、プルダウンメニューまたはラジオボタンで表示されます。
- 設定を変更したら、「Generate」ボタンをクリックして、動画を生成します。
解像度とフレームレートを適切に設定することで、目的に合った高品質な動画をDream Machineで生成することができます。
次のセクションでは、生成した動画のダウンロードと共有方法について解説します。
Luma AI Dream Machine 生成動画のダウンロードと共有方法
Dream Machineで生成した動画は、簡単にダウンロードして、様々なプラットフォームで共有することができます。
このセクションでは、生成した動画をダウンロードする方法と、様々な共有方法について詳しく解説します。
-
ダウンロード方法:
- 動画の生成が完了すると、動画のプレビュー画面が表示されます。
- プレビュー画面には、「Download」ボタンが表示されます。
- 「Download」ボタンをクリックすると、動画ファイルがダウンロードされます。
- ダウンロードされる動画ファイルの形式は、MP4形式です。
- ダウンロードした動画ファイルは、パソコンやスマートフォンに保存されます。
-
共有方法:
- ダウンロードした動画ファイルは、様々なプラットフォームで共有することができます。
-
代表的な共有方法には、以下のものがあります。
- SNS (ソーシャルネットワーキングサービス): YouTube、TikTok、Instagram、Facebook、X(旧Twitter)など、様々なSNSで共有できます。
- 動画共有サイト: Vimeoなどの動画共有サイトにアップロードして、共有できます。
- クラウドストレージ: Google Drive、Dropboxなどのクラウドストレージにアップロードして、共有リンクを共有できます。
- メール: メールに添付して、特定の相手に共有できます。
- メッセージアプリ: LINE、Messengerなどのメッセージアプリで共有できます。
- 共有するプラットフォームに合わせて、動画のサイズや形式を調整する必要がある場合があります。
-
共有時の注意点:
- 動画を共有する際には、著作権やプライバシーに配慮しましょう。
- 他人の著作物を無断で使用したり、個人情報が含まれる動画を公開したりすると、法的責任を問われる可能性があります。
- Luma AIの利用規約を遵守し、安全な動画共有を心がけましょう。
Dream Machineで生成した動画をダウンロードし、様々なプラットフォームで共有することで、あなたの創造性を世界に発信することができます。
以上で、最初の大見出し「Luma AI 導入と基本操作:3Dモデル&動画生成への第一歩」の解説を終了します。
次の大見出しでは、Luma AIの活用テクニックについて詳しく解説します。
Luma AI 活用テクニック:表現力を高める応用的な使い方
このセクションでは、Luma AIをさらに深く理解し、表現力を高めるための応用的な使い方を紹介します。
プロンプトエンジニアリングのテクニック、3D Captureの撮影テクニック、外部ツールとの連携など、一歩進んだ活用方法を学ぶことで、Luma AIの可能性を最大限に引き出すことができます。
これらのテクニックをマスターして、あなたの創造性をさらに開花させましょう。
Luma AI プロンプトエンジニアリング:より高度な動画生成を目指して

このセクションでは、Luma AIのDream Machineにおいて、より高度な動画生成を実現するためのプロンプトエンジニアリングのテクニックを解説します。
プロンプトエンジニアリングとは、AIに対して意図した出力を得るために、プロンプト(指示文)を最適化する技術のことです。
このセクションでは、Dream Machineで、より高品質で、よりクリエイティブな動画を生成するための、プロンプト作成の秘訣を伝授します。
Luma AI Dream Machine スタイル指定:アニメ風、実写風、油絵風
Dream Machineでは、生成する動画のスタイルを、プロンプトで指定することができます。
スタイル指定を効果的に活用することで、動画の表現力を高め、よりクリエイティブな作品を生み出すことができます。
このセクションでは、Dream Machineで利用できる代表的なスタイルと、その指定方法について詳しく解説します。
-
実写風 (Photorealistic):
- 現実世界を忠実に再現した、写真のような映像を生成したい場合に適しています。
- プロンプトに「photorealistic」、「realistic」、「high detail」、「8K」、「ultra high resolution」などのキーワードを含めると、実写風のスタイルを強調することができます。
-
例:
- “A photorealistic image of a bustling city street at night, with neon lights reflecting on wet pavement.”
-
アニメ風 (Anime):
- 日本のアニメのような、独特のタッチの映像を生成したい場合に適しています。
- プロンプトに「anime」、「manga」、「Japanese animation」、「cel-shaded」などのキーワードを含めると、アニメ風のスタイルを強調することができます。
-
例:
- “An anime-style image of a young girl with bright blue hair, standing in a futuristic cityscape.”
-
油絵風 (Oil Painting):
- 油絵のような、重厚感のある絵画的な映像を生成したい場合に適しています。
- プロンプトに「oil painting」、「Impressionism」、「brushstrokes」、「texture」などのキーワードを含めると、油絵風のスタイルを強調することができます。
-
例:
- “An oil painting of a sunset over a calm sea, with visible brushstrokes and rich colors.”
-
その他:
- Dream Machineでは、上記以外にも、様々なスタイルを指定することができます。
- 例えば、水彩画風、イラスト風、サイバーパンク風、スチームパンク風など、多様なスタイルを試してみましょう。
- 様々なキーワードを組み合わせることで、さらにユニークなスタイルを表現することも可能です。
Dream Machineのスタイル指定機能を活用して、あなたの動画表現の可能性を広げてください。
次のセクションでは、Dream Machineで、カメラワークを指定する方法について解説します。
Luma AI Dream Machine カメラワーク指定:ズーム、パン、チルト
Dream Machineでは、生成する動画のカメラワークを、プロンプトで指定することができます。
カメラワークを効果的に指定することで、動画に動きと奥行きを与え、よりダイナミックな映像表現を可能にします。
このセクションでは、Dream Machineで利用できる代表的なカメラワークと、その指定方法について詳しく解説します。
-
ズーム (Zoom):
- カメラが対象物に近づいたり、遠ざかったりする効果です。
- プロンプトに「zoom in」、「zoom out」、「close-up」、「wide shot」などのキーワードを含めると、ズームの効果を表現することができます。
-
例:
- “A close-up of a flower, slowly zooming out to reveal a vast meadow.”
- “A wide shot of a mountain range, slowly zooming in on a lone hiker.”
-
パン (Pan):
- カメラが水平方向に移動する効果です。
- プロンプトに「pan left」、「pan right」、「horizontal movement」などのキーワードを含めると、パンの効果を表現することができます。
-
例:
- “A panoramic view of a city skyline, slowly panning from left to right.”
- “A horizontal movement following a car driving along a winding road.”
-
チルト (Tilt):
- カメラが垂直方向に移動する効果です。
- プロンプトに「tilt up」、「tilt down」、「vertical movement」などのキーワードを含めると、チルトの効果を表現することができます。
-
例:
- “A tilt up from the base of a skyscraper to its towering peak.”
- “A vertical movement following a waterfall cascading down a cliff.”
-
その他:
- Dream Machineでは、上記以外にも、様々なカメラワークを指定することができます。
- 例えば、ドリー (dolly)、トラック (track)、クレーン (crane) など、映画撮影で使用されるような高度なカメラワークも、プロンプトで表現できる場合があります。
- 様々なキーワードを組み合わせることで、より複雑なカメラワークを表現することも可能です。
Dream Machineのカメラワーク指定機能を活用して、あなたの動画に、プロのような演出を加えてみましょう。
次のセクションでは、Dream Machineで、シーンの具体的な描写について解説します。
Luma AI Dream Machine シーンの具体的な描写:時間帯、場所、雰囲気
Dream Machineでは、生成する動画のシーンを、プロンプトで具体的に描写することで、より意図した映像を作り出すことができます。
時間帯、場所、雰囲気といった要素を詳細に指定することで、動画に深みとリアリティを与えることが可能です。
このセクションでは、Dream Machineでシーンを具体的に描写するためのポイントを解説します。
-
時間帯 (Time of Day):
- 時間帯を指定することで、動画全体の光のトーンや雰囲気を大きく変えることができます。
-
指定できる時間帯の例:
- “Sunrise” (日の出): 温かい光と希望に満ちた雰囲気。
- “Morning” (朝): 爽やかで活気のある雰囲気。
- “Afternoon” (午後): 穏やかでリラックスした雰囲気。
- “Sunset” (日の入り): ロマンチックでノスタルジックな雰囲気。
- “Night” (夜): 神秘的でドラマチックな雰囲気。
- 例: “A futuristic city at sunset, with neon lights reflecting on the streets.”
-
場所 (Location):
- 場所を指定することで、動画の舞台となる環境を明確にすることができます。
-
指定できる場所の例:
- “Forest” (森): 自然豊かで神秘的な雰囲気。
- “Beach” (ビーチ): 穏やかでリゾート感のある雰囲気。
- “Mountain” (山): 雄大で挑戦的な雰囲気。
- “City” (都市): 活気があり、モダンな雰囲気。
- “Space” (宇宙): 広大で未知なる雰囲気。
- 例: “A lone astronaut walking on a desolate planet in space.”
-
雰囲気 (Atmosphere):
- 雰囲気は、動画全体の色調や感情的な要素を決定づけます。
-
指定できる雰囲気の例:
- “Happy” (幸せ): 明るく、楽しい雰囲気。
- “Sad” (悲しい): しっとりとした、切ない雰囲気。
- “Scary” (怖い): 不安で緊張感のある雰囲気。
- “Mysterious” (神秘的): 不思議で魅力的な雰囲気。
- “Epic” (壮大): 圧倒的で感動的な雰囲気。
- 例: “A mysterious forest at night, with glowing mushrooms and eerie sounds.”
-
具体的な描写の例:
- “A lone wolf howling at the moon on a snow-covered mountain at night, creating a chilling and mysterious atmosphere.”
- “A couple walking hand-in-hand on a sunny beach at sunset, creating a warm and romantic atmosphere.”
これらの要素を組み合わせてプロンプトを作成することで、Dream Machineはより具体的で、あなたのイメージに近い動画を生成することができます。
次のセクションでは、Luma AI 3D Captureの撮影テクニックについて解説します。
Luma AI 3D Capture 撮影テクニック:スキャン品質を格段に向上させる

このセクションでは、Luma AI 3D Captureで、より高品質な3Dモデルを生成するための、撮影テクニックを詳しく解説します。
3Dモデルの品質は、撮影時の環境やカメラの設定、撮影方法に大きく左右されます。
このセクションでは、スキャン品質を格段に向上させるための、実践的なテクニックを伝授します。
Luma AI 3D Capture 照明の重要性:均一なライティングを実現する
3Dモデルの品質を大きく左右する要素の一つが、照明です。
Luma AI 3D Captureで高品質な3Dモデルを生成するためには、均一なライティングを実現することが非常に重要です。
このセクションでは、照明の重要性と、均一なライティングを実現するための具体的な方法について解説します。
-
照明の重要性:
- 3Dモデルは、光の反射や影によって、形状や質感が表現されます。
- 照明が不均一だと、3Dモデルの表面に影が強く出たり、明るさにムラが生じたりして、形状や質感が正確に再現されません。
- また、Luma AIは、撮影された画像から3Dモデルを生成するため、照明が不均一だと、AIが形状を正確に認識できず、3Dモデルの精度が低下する可能性があります。
-
均一なライティングを実現する方法:
- 自然光を利用する: 曇りの日のように、柔らかい自然光は、均一なライティングを実現するのに最適です。直射日光は避けましょう。
- 複数の照明器具を使用する: 屋内で撮影する場合は、複数の照明器具を使用して、対象物を均一に照らすように心がけましょう。
-
照明器具の種類:
- ソフトボックス: 光を拡散させ、柔らかく均一な光を作り出すことができます。
- アンブレラ: ソフトボックスと同様に、光を拡散させることができます。
- リングライト: 対象物を正面から均一に照らすことができます。
-
照明の位置:
- 対象物の両側、斜め45度の位置に照明を配置すると、均一なライティングを実現できます。
- 真上からの照明は避けましょう。影が強く出て、3Dモデルの精度が低下する可能性があります。
-
照明の強さ:
- 照明の強さを調整できる場合は、強すぎない、適度な明るさに設定しましょう。
- 明るすぎると、白飛びが発生し、3Dモデルの表面のディテールが失われる可能性があります。
-
反射への対策:
- 金属やガラスなど、光を反射しやすい素材を撮影する場合は、反射を抑えるための工夫が必要です。
- 偏光フィルターを使用すると、反射光を軽減することができます。
- 照明の角度を調整したり、トレーシングペーパーなどで光を拡散させたりするのも有効です。
これらの方法を実践することで、Luma AI 3D Captureで生成される3Dモデルの品質を、大幅に向上させることができます。
次のセクションでは、3Dモデルの背景の選び方について解説します。
Luma AI 3D Capture 背景の選び方:モデルを際立たせるテクニック
3Dモデルの品質を向上させるためには、背景の選び方も重要な要素です。
適切な背景を選ぶことで、3Dモデルの形状を際立たせ、Luma AIが対象物を正確に認識するのを助けることができます。
このセクションでは、高品質な3Dモデルを生成するための、背景の選び方について詳しく解説します。
-
シンプルな背景を選ぶ:
- 背景は、できる限りシンプルなものを選びましょう。
- 複雑な模様や、複数の色が含まれる背景は、Luma AIが対象物と背景を区別するのを難しくし、3Dモデルの精度を低下させる可能性があります。
- 単色の背景布や、広い壁など、できるだけシンプルな背景を選びましょう。
-
背景色と対象物の色のコントラスト:
- 背景色と対象物の色は、できるだけコントラストのあるものを選びましょう。
- 背景色と対象物の色が近い場合、Luma AIが対象物を正確に認識できず、3Dモデルの精度が低下する可能性があります。
- 例えば、白い対象物を撮影する場合は、黒や濃い色の背景を選び、黒い対象物を撮影する場合は、白や明るい色の背景を選びましょう。
-
背景との距離:
- 対象物と背景の間には、ある程度の距離を保つようにしましょう。
- 背景が近すぎると、背景の情報が3Dモデルに混入し、精度が低下する可能性があります。
- 背景との距離を十分に確保することで、Luma AIは対象物のみを正確に認識し、高品質な3Dモデルを生成することができます。
-
背景の素材:
- 背景の素材も、3Dモデルの品質に影響を与える可能性があります。
- 光沢のある素材や、反射しやすい素材は、3Dモデルに不要な光や影を映り込ませ、精度を低下させる可能性があります。
- できるだけ、光沢のない、マットな素材を選ぶようにしましょう。
-
背景の例:
- 白い背景紙 (写真撮影用)
- 黒い背景布 (ベルベットなど)
- 広い白い壁
- シンプルな木製の板
これらのポイントを参考に、Luma AI 3D Captureで撮影する際の背景を選び、高品質な3Dモデルを生成してください。
次のセクションでは、3Dモデルの撮影アングルと撮影距離について解説します。
Luma AI 3D Capture アングルと撮影距離:最適な視点を見つける
Luma AI 3D Captureで高品質な3Dモデルを生成するためには、適切なアングルと撮影距離で撮影することが重要です。
アングルと撮影距離を工夫することで、対象物の形状をより正確に捉え、Luma AIがより高品質な3Dモデルを生成するのを助けることができます。
このセクションでは、最適な視点を見つけるための、アングルと撮影距離に関するテクニックを詳しく解説します。
-
アングル (Angle):
- アングルとは、カメラと対象物との角度のことです。
- 様々なアングルから撮影することで、対象物の様々な側面を捉え、より詳細な3Dモデルを生成することができます。
-
代表的なアングルには、以下のものがあります。
- 正面 (Front): 対象物を正面から捉えるアングルです。
- 側面 (Side): 対象物を側面から捉えるアングルです。
- 背面 (Back): 対象物を背面から捉えるアングルです。
- 斜め (Oblique): 対象物を斜めから捉えるアングルです。
- 俯瞰 (Overhead): 対象物を真上から捉えるアングルです。
- 煽り (Low Angle): 対象物を下から見上げるように捉えるアングルです。
- 対象物の形状や特徴に合わせて、最適なアングルを選択しましょう。
-
撮影距離 (Distance):
- 撮影距離とは、カメラと対象物との距離のことです。
- 撮影距離が近すぎると、対象物全体を捉えることができず、3Dモデルが歪んでしまう可能性があります。
- 撮影距離が遠すぎると、対象物のディテールが失われ、3Dモデルの精度が低下する可能性があります。
- 対象物全体がフレームに収まるように、適切な撮影距離を保つことが重要です。
-
撮影方法:
- 対象物を中心に、360度、様々なアングルと撮影距離で撮影しましょう。
- 手持ちで撮影する場合は、できるだけカメラを固定し、ゆっくりと対象物の周りを移動しながら撮影しましょう。
- 三脚を使用すると、より安定した撮影が可能です。
- 動画で撮影する場合は、ゆっくりとカメラを回転させながら、対象物の全体を捉えるようにしましょう。
- 写真で撮影する場合は、複数のアングルから、均等な間隔で撮影しましょう。
-
最適な視点を見つける:
- 3Dモデルの用途に合わせて、最適な視点を見つけることが重要です。
- 例えば、商品の3Dモデルを生成する場合は、商品の特徴が最もよくわかるアングルや、購買意欲を高めるようなアングルを選択しましょう。
- 建築物の3Dモデルを生成する場合は、建物の全体像がよくわかるアングルや、特徴的な部分を強調するアングルを選択しましょう。
これらのテクニックを参考に、Luma AI 3D Captureで撮影する際のアングルと撮影距離を工夫し、高品質な3Dモデルを生成してください。
次のセクションでは、Luma AIと外部ツールとの連携について解説します。
Luma AI 外部ツール連携:創造性をさらに広げる

Luma AIは、単独で使用するだけでも非常に強力なツールですが、外部ツールと連携することで、その可能性をさらに広げることができます。
このセクションでは、Luma AIと連携可能な代表的な外部ツールと、その連携方法、活用事例について解説します。
外部ツールとの連携をマスターして、あなたの創造性をさらに解き放ちましょう。
Luma AI Blender連携:3Dモデルをさらに細かく調整する
Blenderは、無料で使用できる高機能な3Dモデリングソフトであり、Luma AIで生成した3Dモデルをさらに細かく調整するために、最適なツールです。
BlenderとLuma AIを連携させることで、3Dモデルの形状、テクスチャ、マテリアルなどを自由に編集し、より高品質な3Dコンテンツを制作することができます。
このセクションでは、BlenderとLuma AIを連携させる方法と、具体的な活用事例について詳しく解説します。
-
Blender連携のメリット:
- 詳細なメッシュ編集: Luma AIで生成された3Dモデルの形状を、頂点、辺、面単位で細かく調整することができます。
- 高度なテクスチャ編集: テクスチャの追加、編集、UV展開など、より高度なテクスチャ編集を行うことができます。
- 多様なマテリアル設定: 光沢、反射、透明度など、様々なマテリアルを設定し、3Dモデルの質感を向上させることができます。
- アニメーション: 3Dモデルに動きを与えるアニメーションを作成することができます。
- レンダリング: 高品質なレンダリングを行い、静止画や動画を制作することができます。
-
Blenderとの連携方法:
- Luma AIで生成した3Dモデルを、OBJ形式またはGLTF形式でエクスポートします。
- Blenderを起動し、「ファイル」→「インポート」を選択し、エクスポートしたファイルを選択します。
- 3DモデルがBlenderにインポートされます。
-
Blenderでの編集:
- Blenderの編集モードで、3Dモデルの形状を調整します。
- テクスチャペイントモードで、テクスチャを追加、編集します。
- マテリアルプロパティで、マテリアルを設定します。
- アニメーションタイムラインで、アニメーションを作成します。
- レンダリング設定で、レンダリングを行います。
-
活用事例:
- ゲームアセットの作成: Luma AIで生成した3DモデルをBlenderで編集し、ゲームで使用できる高品質なアセットを作成します。
- 建築パースの作成: Luma AIで生成した建築物の3DモデルをBlenderで編集し、よりリアルな建築パースを作成します。
- 商品プロモーション動画の作成: Luma AIで生成した商品の3DモデルをBlenderで編集し、魅力的なプロモーション動画を作成します。
- 3Dプリンター用のデータ作成: Luma AIで生成した3DモデルをBlenderで編集し、3Dプリンターで出力するためのデータを作成します。
BlenderとLuma AIを連携させることで、あなたの3D制作スキルを飛躍的に向上させることができます。
次のセクションでは、Luma AIとUnreal Engineとの連携について解説します。
Luma AI Unreal Engine連携:ゲーム開発における活用事例
Unreal Engineは、高品質なゲームを開発するための、強力なゲームエンジンです。
Luma AIで生成した3DモデルをUnreal Engineにインポートすることで、ゲーム開発の効率を大幅に向上させることができます。
このセクションでは、Luma AIとUnreal Engineを連携させる方法と、ゲーム開発における具体的な活用事例について詳しく解説します。
-
Unreal Engine連携のメリット:
- ゲームアセットの迅速な作成: Luma AIで現実世界のオブジェクトをスキャンし、Unreal Engineにインポートすることで、ゲームアセットを迅速に作成することができます。
- フォトリアリスティックな表現: Luma AIのNeRF技術により、現実世界を忠実に再現した3Dモデルをゲームに組み込むことができ、ゲームのグラフィック品質を向上させることができます。
- 開発コストの削減: 3Dモデラーに依頼するよりも、Luma AIとUnreal Engineを組み合わせることで、開発コストを削減することができます。
-
Unreal Engineとの連携方法:
- Luma AIで生成した3Dモデルを、FBX形式またはGLTF形式でエクスポートします。
- Unreal Engineを起動し、コンテンツブラウザで「インポート」ボタンをクリックし、エクスポートしたファイルを選択します。
- 3DモデルがUnreal Engineにインポートされます。
-
ゲーム開発における活用事例:
- 背景オブジェクトの作成: Luma AIでスキャンした建物や風景を、ゲームの背景オブジェクトとして使用します。
- キャラクターモデルの作成: Luma AIでスキャンした人物や動物を、ゲームのキャラクターモデルとして使用します。
- プロトタイピング: Luma AIで生成した3Dモデルを、ゲームのプロトタイプとして使用し、ゲームプレイを検証します。
- バーチャルリアリティ (VR) ゲーム: Luma AIでスキャンした現実世界の場所を、VRゲームの舞台として使用します。
-
Unreal Engineプラグイン:
- Luma AIは、Unreal Engine用のプラグインを提供しており、3Dモデルのインポートや調整をより簡単に行うことができます。
- プラグインを使用することで、Unreal Engine上で直接Luma AIの3Dモデルを編集したり、マテリアルを設定したりすることができます。
Luma AIとUnreal Engineを連携させることで、ゲーム開発のワークフローを効率化し、より高品質なゲームを制作することができます。
次のセクションでは、Luma AIとAdobe After Effectsとの連携について解説します。
Luma AI After Effects連携:動画編集における応用
Adobe After Effectsは、プロレベルの動画編集やモーショングラフィックス制作に利用される、業界標準のツールです。
Luma AIで生成した動画や3DモデルをAdobe After Effectsにインポートすることで、さらに高度な編集やエフェクトを追加し、クオリティの高い映像作品を制作することができます。
このセクションでは、Luma AIとAdobe After Effectsを連携させる方法と、動画編集における具体的な応用事例について詳しく解説します。
-
After Effects連携のメリット:
- 高度なエフェクトの追加: Luma AIで生成した動画に、After Effectsの豊富なエフェクトを追加することで、映像表現の幅を広げることができます。
- モーショングラフィックスの制作: Luma AIで生成した3Dモデルを、After Effectsでアニメーションさせ、動きのあるグラフィックを制作することができます。
- 合成: Luma AIで生成した動画と、実写映像や他のCG素材を合成し、複雑な映像作品を制作することができます。
- カラーグレーディング: After Effectsのカラーグレーディング機能を使用し、動画の色調を調整し、より魅力的な映像に仕上げることができます。
-
After Effectsとの連携方法:
- Luma AIで生成した動画を、MP4形式でダウンロードします。
- Luma AIで生成した3Dモデルを、OBJ形式またはGLTF形式でエクスポートします。
- After Effectsを起動し、ダウンロードした動画またはエクスポートした3Dモデルをインポートします。
-
動画編集における応用事例:
- ミュージックビデオの制作: Luma AIで生成した背景映像やエフェクトを、After Effectsで編集し、ミュージックビデオを制作します。
- プロモーションビデオの制作: Luma AIで生成した3Dモデルを、After Effectsでアニメーションさせ、商品のプロモーションビデオを制作します。
- 映画やアニメのVFX制作: Luma AIで生成した3Dモデルや動画を、After Effectsで合成し、映画やアニメのVFX (Visual Effects) を制作します。
- テレビ番組のオープニング映像制作: Luma AIで生成した動画や3Dモデルを、After Effectsで編集し、テレビ番組のオープニング映像を制作します。
-
Adobe Dynamic Link:
- Adobe Dynamic Linkを使用すると、After EffectsとPremiere Proなどの他のAdobe製品との間で、シームレスに連携することができます。
- Premiere Proで編集した動画を、After EffectsにDynamic Linkで送り、After Effectsでエフェクトを追加した後、Premiere Proに戻して編集を続けることができます。
Luma AIとAdobe After Effectsを連携させることで、あなたの動画制作スキルを向上させ、プロレベルの映像作品を制作することができます。
以上で、2つ目の大見出し「Luma AI 活用テクニック:表現力を高める応用的な使い方」の解説を終了します。
次の大見出しでは、Luma AIの商用利用と倫理について解説します。
Luma AI 商用利用と倫理:安全に利用するための注意点
Luma AIは、個人のクリエイティブな活動だけでなく、ビジネスの現場でも強力なツールとなります。
しかし、商用利用する際には、著作権や利用規約、倫理的な問題など、注意すべき点がいくつか存在します。
このセクションでは、Luma AIを安全かつ適切に利用するための、商用利用の条件、倫理的配慮、トラブルシューティングについて解説します。
Luma AI 商用利用の条件:有料プランと著作権

Luma AIをビジネスで利用する場合、無料プランでは制限があるため、有料プランへの加入が必要となる場合があります。
また、生成されたコンテンツの著作権についても、十分に理解しておく必要があります。
このセクションでは、Luma AIを商用利用するための条件と、著作権に関する注意点について詳しく解説します。
Luma AI 商用利用可能なプラン:詳細な料金体系
Luma AIを商用利用するためには、適切な有料プランを選択する必要があります。
Luma AIは、個人の利用から、大規模なビジネスでの利用まで、様々なニーズに対応した複数の有料プランを提供しています。
このセクションでは、Luma AIで商用利用可能なプランの詳細な料金体系と、各プランの特徴について詳しく解説します。
-
有料プランの種類:
-
Luma AIは、主に以下の3つの有料プランを提供しています。
- 個人向けプラン: フリーランスや個人事業主など、小規模なビジネスでの利用に適しています。
- ビジネスプラン: 中規模から大規模なビジネスでの利用に適しています。
- エンタープライズプラン: 大企業など、特別な要件を持つビジネスでの利用に適しています。
-
Luma AIは、主に以下の3つの有料プランを提供しています。
-
料金体系:
- 各プランの料金は、Luma AIの公式サイト(https://lumalabs.ai/)で確認することができます。
- 料金は、月額料金または年額料金で支払うことができます。
- 年額料金の方が、月額料金よりも割安になる場合があります。
- 料金は、利用する機能や生成するコンテンツの量によって異なります。
-
各プランの特徴:
-
個人向けプラン:
- 無料プランよりも、多くのコンテンツを生成することができます。
- 生成されたコンテンツにLuma AIのロゴが表示されなくなります。
- 商用利用が可能です。
-
ビジネスプラン:
- 個人向けプランよりも、さらに多くのコンテンツを生成することができます。
- チームでの共同作業に適した機能が提供されます。
- 優先的なサポートを受けることができます。
-
エンタープライズプラン:
- 生成するコンテンツの量に制限はありません。
- Luma AIの専門家によるサポートを受けることができます。
- 独自の機能やカスタマイズが可能です。
-
個人向けプラン:
-
プラン選びのポイント:
- ビジネスの規模や、Luma AIの利用頻度、必要な機能などを考慮して、最適なプランを選びましょう。
- 無料トライアルを提供しているプランもあるので、まずは無料トライアルを試してみるのも良いでしょう。
Luma AIの有料プランを適切に選択することで、ビジネスにおけるLuma AIの活用を最大限に活かすことができます。
次のセクションでは、生成物の著作権について解説します。
Luma AI 生成物の著作権:利用規約の確認
Luma AIで生成したコンテンツを商用利用する際には、著作権に関する注意が必要です。
生成されたコンテンツの著作権は、誰に帰属するのか、どのような利用が許可されているのかなどを、Luma AIの利用規約で確認する必要があります。
このセクションでは、Luma AI生成物の著作権に関する重要なポイントと、利用規約の確認方法について詳しく解説します。
-
著作権の帰属:
- Luma AIの利用規約によると、生成されたコンテンツの著作権は、原則として、コンテンツを生成したユーザーに帰属します。
- ただし、利用するプランや、生成されたコンテンツの内容によっては、Luma AIが著作権の一部を保持する場合があります。
- 例えば、無料プランで生成されたコンテンツには、Luma AIのロゴが表示されることがあり、このロゴに関する著作権はLuma AIに帰属します。
-
商用利用の許可範囲:
- Luma AIの有料プランでは、生成されたコンテンツを商用利用することができます。
- ただし、商用利用の範囲は、プランによって異なる場合があります。
- 例えば、特定のプランでは、生成されたコンテンツを販売したり、広告に使用したりすることが許可されていますが、別のプランでは、許可されていない場合があります。
-
利用規約の確認:
- Luma AIの利用規約は、公式サイト(https://lumalabs.ai/)で確認することができます。
- 利用規約には、著作権に関する条項や、商用利用の範囲に関する条項などが記載されています。
- 利用規約をよく読み、内容を理解した上で、Luma AIを利用するようにしましょう。
-
注意点:
- Luma AIで生成されたコンテンツが、第三者の著作権を侵害するものであってはなりません。
- 例えば、既存のキャラクターや、音楽、映像などを無断で使用してコンテンツを生成することは、著作権侵害にあたる可能性があります。
- 著作権侵害のリスクを避けるために、オリジナルなコンテンツを生成するように心がけましょう。
Luma AIで生成したコンテンツを商用利用する際には、著作権に関するルールを遵守し、安全な利用を心がけましょう。
次のセクションでは、Luma AIのロゴ表示の義務について解説します。
Luma AI ロゴ表示の義務:無料プラン利用時の注意点
Luma AIの無料プランを利用して生成したコンテンツを公開する場合、Luma AIのロゴを表示する義務がある場合があります。
ロゴ表示の義務は、Luma AIの利用規約で定められており、遵守しない場合は、利用規約違反となる可能性があります。
このセクションでは、Luma AIのロゴ表示の義務に関する詳細な情報と、無料プランを利用する際の注意点について解説します。
-
ロゴ表示義務の有無:
- Luma AIの無料プランを利用して生成したコンテンツには、原則として、Luma AIのロゴを表示する義務があります。
- ただし、ロゴ表示義務の有無は、生成されたコンテンツの種類や、利用目的によって異なる場合があります。
- 詳細については、Luma AIの利用規約を確認するか、Luma AIのサポートに問い合わせることを推奨します。
-
ロゴの入手方法:
- Luma AIのロゴは、公式サイト(https://lumalabs.ai/)からダウンロードすることができます。
- ロゴは、PNG形式やSVG形式など、様々なファイル形式で提供されています。
-
ロゴの表示方法:
-
Luma AIのロゴは、生成されたコンテンツの見やすい場所に、適切
Luma AI 利用における倫理的配慮:リスクと対策

Luma AIは、非常に強力なツールである一方、倫理的な問題を引き起こす可能性も孕んでいます。
ディープフェイクの作成や、著作権侵害、プライバシー侵害など、Luma AIの利用には様々なリスクが伴います。
このセクションでは、Luma AIを利用する際に考慮すべき倫理的な問題と、その対策について詳しく解説します。Luma AI ディープフェイク対策:悪用を防ぐために
Luma AIのような高度なAI技術は、ディープフェイクと呼ばれる、非常にリアルな偽の画像や動画を生成するために悪用される可能性があります。
ディープフェイクは、個人や組織の評判を傷つけたり、社会的な混乱を引き起こしたりする可能性があるため、その悪用を防ぐための対策を講じることが重要です。
このセクションでは、Luma AIを利用する際に、ディープフェイクの悪用を防ぐための対策について詳しく解説します。-
Luma AIの利用規約を遵守する:
- Luma AIの利用規約では、ディープフェイクの作成や、他人の権利を侵害するコンテンツの生成が禁止されています。
- 利用規約をよく読み、内容を理解した上で、Luma AIを利用するようにしましょう。
-
生成するコンテンツに注意する:
- Luma AIでコンテンツを生成する際には、他人の顔や声、個人情報などを無断で使用しないようにしましょう。
- 特に、政治的な目的や、他人を誹謗中傷する目的で、ディープフェイクを生成することは、絶対にやめましょう。
-
生成されたコンテンツの検証:
- Luma AIで生成されたコンテンツを公開する前に、必ず内容を検証し、誤りや不適切な表現がないことを確認しましょう。
- 特に、ニュース記事や、社会的な影響力を持つコンテンツを生成する場合は、事実確認を徹底することが重要です。
-
ウォーターマークの付与:
- Luma AIで生成されたコンテンツであることを明確にするために、ウォーターマークを付与することを検討しましょう。
- ウォーターマークは、コンテンツの信頼性を高め、ディープフェイクとの誤認を防ぐ効果があります。
-
情報発信の責任:
- Luma AIで生成したコンテンツを公開する際には、情報発信者としての責任を自覚し、誤った情報や偏った情報を拡散しないように心がけましょう。
- 特に、SNSなどで情報を共有する際には、情報の信頼性を確認し、ソースを明記するようにしましょう。
Luma AIを安全かつ責任ある方法で使用することで、ディープフェイクによる悪影響を最小限に抑えることができます。
次のセクションでは、著作権侵害のリスクについて解説します。Luma AI 著作権侵害のリスク:既存の作品との類似性
Luma AIのようなAIツールは、既存の画像や動画、音楽などを学習して、新しいコンテンツを生成します。
そのため、Luma AIで生成されたコンテンツが、意図せず既存の作品に酷似してしまう可能性があり、著作権侵害のリスクがあります。
このセクションでは、Luma AIを利用する際に、著作権侵害のリスクを回避するための対策について詳しく解説します。-
既存の作品との類似性を確認する:
- Luma AIでコンテンツを生成した後、公開する前に、必ず既存の作品との類似性を確認しましょう。
- 類似性チェックツールや、著作権管理団体のデータベースなどを活用して、類似する作品がないか確認することができます。
- 特に、商業利用を目的とする場合は、著作権侵害のリスクを慎重に評価する必要があります。
-
プロンプトの工夫:
- Luma AIに指示を出すプロンプトを工夫することで、著作権侵害のリスクを減らすことができます。
- 既存の作品のタイトルや、キャラクター名、アーティスト名などをプロンプトに含めないようにしましょう。
- また、既存の作品のスタイルを模倣するような指示も避けるようにしましょう。
-
オリジナル性の追求:
- Luma AIで生成されたコンテンツに、独自のアイデアや要素を加えて、オリジナル性を高めるように心がけましょう。
- 例えば、既存のキャラクターを参考に、独自のキャラクターデザインを考案したり、既存の音楽を参考に、新しいメロディーを作曲したりすることができます。
-
利用規約の確認:
- Luma AIの利用規約には、著作権に関する条項が記載されています。
- 利用規約をよく読み、内容を理解した上で、Luma AIを利用するようにしましょう。
-
専門家への相談:
- 著作権侵害のリスクについて不安がある場合は、弁護士や、著作権に関する専門家に相談することを検討しましょう。
- 専門家のアドバイスを受けることで、より安全にLuma AIを利用することができます。
Luma AIでコンテンツを生成する際には、常に著作権侵害のリスクを意識し、適切な対策を講じることが重要です。
次のセクションでは、プライバシー保護に関する注意点について解説します。Luma AI プライバシー保護:個人情報に関する注意点
Luma AIを利用する際には、プライバシー保護にも十分な注意が必要です。
特に、顔写真や個人情報を含むコンテンツを生成したり、公開したりする場合には、細心の注意を払う必要があります。
このセクションでは、Luma AIを利用する際に、個人情報を保護するための注意点について詳しく解説します。-
個人情報の取り扱い:
- Luma AIにアップロードする画像や動画に、個人情報(氏名、住所、電話番号、メールアドレスなど)が含まれていないか確認しましょう。
- 特に、顔写真を使用する場合は、本人の同意を得るようにしましょう。
- Luma AIが収集する個人情報についても、プライバシーポリシーを確認し、どのように利用されるのかを理解しておきましょう。
-
センシティブな情報の取り扱い:
- Luma AIに、センシティブな情報(病歴、政治的見解、宗教など)を含むコンテンツをアップロードすることは避けましょう。
- 特に、他人のセンシティブな情報を無断で公開することは、プライバシー侵害にあたる可能性があります。
-
生成されたコンテンツの公開範囲:
- Luma AIで生成されたコンテンツを公開する際には、公開範囲を適切に設定しましょう。
- 特に、個人情報が含まれるコンテンツを公開する場合は、公開範囲を限定したり、パスワードを設定したりするなど、プライバシー保護のための対策を講じることが重要です。
-
Luma AIのアカウント管理:
- Luma AIのアカウントを安全に管理するために、パスワードを定期的に変更し、他の人に知られないようにしましょう。
- また、不審なメールやリンクには注意し、アカウント情報を入力しないようにしましょう。
-
情報漏洩への対策:
- Luma AIのサーバーや、通信経路が攻撃を受け、情報が漏洩する可能性もゼロではありません。
- 情報漏洩のリスクを軽減するために、Luma AIのセキュリティ対策について確認し、最新の情報を把握するように心がけましょう。
Luma AIを利用する際には、常にプライバシー保護を意識し、個人情報が漏洩するリスクを最小限に抑えるように努めましょう。
次のセクションでは、Luma AIを利用する際のトラブルシューティングについて解説します。Luma AI トラブルシューティング:よくある問題とその解決策

Luma AIは、比較的操作が簡単なツールですが、利用中に予期せぬ問題が発生すること
Luma AI 生成がうまくいかない時の対処法:プロンプトの見直し
Luma AIを使っていて、期待通りのコンテンツが生成されない場合、最も一般的な原因の一つが、プロンプトの記述不足や、誤りです。
AIは、プロンプトに基づいてコンテンツを生成するため、プロンプトが曖昧であったり、誤った情報を含んでいたりすると、意図しない結果になることがあります。
このセクションでは、Luma AIで生成がうまくいかない時の、プロンプトの見直し方について詳しく解説します。-
プロンプトの具体性を確認する:
-
プロンプトが、抽象的でなく、具体的
Luma AI アプリがクラッシュする場合:再起動とアップデート
Luma AIアプリを使用中に、予期せぬクラッシュが発生することがあります。
アプリのクラッシュは、作業の中断やデータの損失につながる可能性があるため、迅速に対処することが重要です。
このセクションでは、Luma AIアプリがクラッシュした場合の、一般的な解決策と、クラッシュを未然に防ぐための予防策について詳しく解説します。-
アプリの再起動:
- アプリがクラッシュした場合、まずはアプリを完全に終了し、再起動してみましょう。
-
アプリを完全に終了するには、以下の手順に従います。
- iOSの場合: 画面下部から上にスワイプし、アプリスイッチャーを表示します。Luma AIアプリのプレビューを上にスワイプして、アプリを終了します。
- Androidの場合: 画面下部のナビゲーションバーにある「□」ボタン(タスクswitcher)をタップし、Luma AIアプリのプレビューを左右にスワイプして、アプリを終了します。
- アプリを再起動後、再度Luma AIアプリを起動し、問題が解決されたかどうか確認します。
-
デバイスの再起動:
- アプリの再起動で問題が解決しない場合は、デバイス(スマートフォンやタブレット)を再起動してみましょう。
- デバイスの再起動は、システム全体のリフレッシュとなり、アプリの動作を安定させる効果があります。
- デバイスの再起動方法は、デバイスの種類によって異なります。
-
アプリのアップデート:
- Luma AIアプリが最新バージョンでない場合、クラッシュが発生しやすくなることがあります。
- App StoreまたはGoogle Playストアで、Luma AIアプリのアップデートがないか確認し、最新バージョンにアップデートしてください。
- アプリのアップデートには、バグ修正やパフォーマンス改善などが含まれているため、クラッシュの問題が解決される可能性があります。
-
デバイスの空き容量の確認:
- デバイスの空き容量が不足している場合、アプリの動作が不安定になり、クラッシュが発生しやすくなることがあります。
- 不要なファイルやアプリを削除し、デバイスの空き容量を確保してください。
-
アプリの再インストール:
- 上記のすべての方法を試しても問題が解決しない場合は、Luma AIアプリをアンインストールし、再度インストールしてみましょう。
- アプリを再インストールすることで、アプリのファイルがリフレッシュされ、問題が解決される可能性があります。
これらの対処法を試すことで、Luma AIアプリのクラッシュの問題を解決し、快適な利用環境を取り戻すことができます。
次のセクションでは、Luma AIからのエクスポートができない場合の対処法について解説します。Luma AI エクスポートできない場合:ファイル形式と互換性
Luma AIで生成したコンテンツをエクスポートできない場合、ファイル形式や互換性の問題が原因である可能性があります。
Luma AIがサポートしているファイル形式と、エクスポート先のツールやデバイスとの互換性を確認することで、問題を解決できる場合があります。
このセクションでは、Luma AIからエクスポートできない場合の、ファイル形式と互換性に関するトラブルシューティングについて詳しく解説します。-
ファイル形式の確認:
- Luma AIがサポートしているファイル形式を確認しましょう。
- Luma AIは、3Dモデルの場合、一般的にOBJ形式やGLTF形式、USDZ形式などをサポートしています。
- 動画の場合、MP4形式をサポートしています。
- エクスポートしようとしているファイル形式が、Luma AIでサポートされているかどうか確認しましょう。
-
エクスポート先ツールの対応形式:
- エクスポート先のツール(Blender、Unreal Engine、Adobe After Effectsなど)が、Luma AIからエクスポートしようとしているファイル形式に対応しているか確認しましょう。
- ツールによっては、特定のファイル形式しかサポートしていない場合があります。
- ツールのマニュアルや、公式サイトで、対応しているファイル形式を確認することができます。
-
ファイル形式の変換:
- エクスポート先のツールが、Luma AIからエクスポートできるファイル形式に対応していない場合は、ファイル形式を変換することを検討しましょう。
- ファイル形式を変換するには、専用のソフトウェアや、オンラインの変換サービスを利用することができます。
- 例えば、OBJ形式をFBX形式に変換したり、MP4形式をMOV形式に変換したりすることができます。
-
ファイルサイズの確認:
- エクスポートするファイルのサイズが大きすぎると、エクスポートに失敗したり、エクスポート先のツールで読み込めない場合があります。
- ファイルサイズを小さくするには、解像度を下げたり、品質を調整したりすることを検討しましょう。
-
Luma AIの再起動:
- 上記の方法を試してもエクスポートできない場合は、Luma AIアプリまたはWebサイトを再起動してみましょう。
- 再起動することで、一時的なエラーが解消され、エクスポートできるようになる場合があります。
これらのトラブルシューティングを試すことで、Luma AIからコンテンツをエクスポートできない問題を解決し、スムーズな作業を継続することができます。
このガイドが、「Luma AI 使い方」というキーワードで情報を検索している読者の皆様にとって、お役に立てれば幸いです。Luma AI 使い方完全ガイド:初心者から上級者まで、あらゆる疑問を解決!
Luma AIの使い方で困っていませんか?
このFAQでは、Luma AIの基本的な操作から、高度な活用テクニック、商用利用の注意点まで、あらゆる疑問を解決します。
初心者の方から上級者の方まで、Luma AIを使いこなすための知識を深め、あなたの創造性をさらに広げてください。Luma AIの基本操作に関するFAQ
このセクションでは、Luma AIを使い始める上で、誰もが抱くであろう基本的な疑問を解決します。
アカウント登録からプランの選択、3D CaptureやDream Machineといった主要機能の使い方まで、初心者の方がスムーズにLuma AIを使いこなせるよう、丁寧に解説します。
Luma AIを始めるための第一歩を、このFAQで確実に踏み出しましょう。アカウント登録とプランに関する質問

Luma AIを始めるにあたって、アカウント登録やプランの選択は最初のステップです。
ここでは、アカウントの作成方法、無料プランと有料プランの違い、料金体系など、アカウント登録とプランに関する疑問を解決します。Luma AIのアカウント登録は無料ですか?
はい、Luma AIのアカウント登録は無料です。
Luma AIは、無料プランを提供しており、アカウント登録することで、すぐにLuma AIの機能を試すことができます。-
アカウント登録方法:
- Luma AIの公式サイト(https://lumalabs.ai/)にアクセスします。
- 画面右上にある「Sign Up」ボタンをクリックします。
- 登録方法を選択します(メールアドレス、Googleアカウント、Appleアカウント)。
- 選択した方法に応じて、必要な情報を入力します。
- 利用規約とプライバシーポリシーに同意し、「Create Account」ボタンをクリックします。
- メールアドレスで登録した場合は、確認メールが送信されますので、メール内のリンクをクリックしてアカウントを有効化してください。
-
無料プランの利用:
- アカウント登録が完了すると、自動的に無料プランが適用されます。
- 無料プランでは、一部機能に制限がありますが、Luma AIの基本的な機能を試すことができます。
- 無料プランで利用できる機能の詳細については、Luma AIの公式サイトをご確認ください。
-
有料プランへのアップグレード:
- より多くの機能や、生成できるコンテンツの量を増やしたい場合は、有料プランへのアップグレードを検討してください。
- 有料プランの詳細については、Luma AIの公式サイトをご確認ください。
Luma AIのアカウント登録は簡単に行うことができ、すぐにLuma AIの機能を試すことができます。
まずは無料アカウントを作成し、Luma AIの可能性を体験してみてください。無料プランと有料プランの違いは何ですか?
Luma AIは、無料プランと有料プランを提供しており、それぞれ利用できる機能や生成できるコンテンツの量に違いがあります。
どちらのプランを選ぶべきかは、Luma AIの利用頻度や目的によって異なります。
ここでは、無料プランと有料プランの主な違いについて詳しく解説します。-
生成できるコンテンツの量:
-
無料プランでは、生成できるコンテンツの量に制限があります。
例えば、Dream Machine(動画生成機能)では、月あたりの動画生成本数が制限されます。 - 有料プランでは、月あたりの生成本数制限が緩和または撤廃され、より多くのコンテンツを生成することができます。
-
無料プランでは、生成できるコンテンツの量に制限があります。
-
利用できる機能:
-
無料プランでは、一部機能が制限されています。
例えば、高画質での生成や、特定のファイル形式でのエクスポートなどが制限される場合があります。 - 有料プランでは、すべての機能を利用することができます。
-
無料プランでは、一部機能が制限されています。
-
商用利用:
- 無料プランでは、生成したコンテンツを商用利用することはできません。
- 有料プランでは、生成したコンテンツを商用利用することができます。
-
ロゴ表示:
- 無料プランで生成したコンテンツには、Luma AIのロゴが表示される場合があります。
- 有料プランでは、ロゴが表示されなくなります。
-
サポート:
- 有料プランでは、無料プランよりも優先的なサポートを受けることができます。
-
プラン選びのポイント:
- Luma AIをどのくらいの頻度で使用するか?
- 毎月どのくらいの量のコンテンツを生成するか?
- 生成したコンテンツを商用利用するか?
- 高画質での生成や、特定のファイル形式でのエクスポートが必要か?
- 優先的なサポートが必要か?
Luma AIの無料プランは、Luma AIを試してみたい方や、月に数回程度しか利用しない方
有料プランの料金体系について教えてください。
Luma AIは、様々なニーズに対応できるよう、複数の有料プランを提供しています。
料金体系は、プランによって異なり、利用できる機能や生成できるコンテンツの量によって変動します。
ここでは、Luma AIの有料プランの料金体系について詳しく解説します。-
料金プランの種類:
-
Luma AIは、主に以下の3つの有料プランを提供しています。
- 個人向けプラン: フリーランスや個人事業主など、小規模なビジネスでの利用に適しています。
- ビジネスプラン: 中規模から大規模なビジネスでの利用に適しています。
- エンタープライズプラン: 大企業など、特別な要件を持つビジネスでの利用に適しています。
-
Luma AIは、主に以下の3つの有料プランを提供しています。
-
料金の支払い方法:
- 料金は、月額料金または年額料金で支払うことができます。
- 年額料金の方が、月額料金よりも割安になる場合があります。
- 支払い方法は、クレジットカードまたはPayPalが利用可能です。
-
各プランの料金:
- 具体的な料金は、Luma AIの公式サイト(https://lumalabs.ai/)で確認することができます。
- 料金は、予告なく変更される場合がありますので、最新の情報を必ず公式サイトで確認してください。
-
プラン選びのポイント:
- ビジネスの規模や、Luma AIの利用頻度、必要な機能などを考慮して、最適なプランを選びましょう。
- 無料トライアルを提供しているプランもあるので、まずは無料トライアルを試してみるのも良いでしょう。
- Luma AIの公式サイトには、プラン比較表が掲載されているので、参考にしてください。
-
注意点:
- 料金は、税抜き表示の場合があります。
- 契約期間中にプランを変更する場合、料金が変更になる場合があります。
- 解約する場合は、所定の手続きを行う必要があります。
Luma AIの有料プランの料金体系を理解し、
-
-
プロンプトが、抽象的でなく、具体的
-
-
Luma AIのロゴは、生成されたコンテンツの見やすい場所に、適切



コメント