- Runway動画編集完全ガイド:初心者からプロまで使いこなす方法
Runway動画編集完全ガイド:初心者からプロまで使いこなす方法
Runwayは、AIの力を活用して、誰でも簡単に高品質な動画を制作できる革新的なプラットフォームです。
この記事では、Runwayの基本的な使い方から、応用テクニック、そして収益化の方法まで、網羅的に解説します。
初心者の方でも安心してスタートできるよう、ステップバイステップで丁寧に説明しますので、ぜひ最後までお読みください。
Runwayを使いこなして、あなたのクリエイティビティを最大限に引き出しましょう。
Runway動画編集の基礎知識:初心者向けステップバイステップ
Runwayを使った動画編集を始めるにあたり、まずは基本をしっかりと理解しましょう。
このセクションでは、アカウント作成から初期設定、インターフェースの使い方、主要機能の解説まで、初心者の方でも迷わずに操作できるよう、丁寧にステップバイステップで解説します。
Runwayの基本をマスターして、スムーズな動画編集ライフをスタートさせましょう。
Runwayアカウント作成と初期設定:スムーズなスタートダッシュ

Runwayでの動画編集を始めるには、まずアカウントを作成し、初期設定を行う必要があります。
このセクションでは、公式サイトへのアクセスから登録方法、無料プランと有料プランの違い、初期設定のポイントまで、スムーズにスタートダッシュを切るための手順を詳しく解説します。
Runway公式サイトへのアクセスと登録方法
Runway動画編集を始めるための第一歩は、公式サイトへのアクセスとアカウント登録です。
以下の手順に従って、スムーズにアカウントを作成しましょう。
1. Webブラウザを開き、Runwayの公式サイト(https://runwayml.com/)にアクセスします。
2. トップページの右上にある「Sign Up」または「Get Started」ボタンをクリックします。
これにより、登録ページに移動します。
3. 登録方法を選択します。
以下のいずれかの方法で登録できます。
- Googleアカウントで登録:Googleアカウントをお持ちの場合、ボタンをクリックしてアカウントを選択し、Runwayへのアクセスを許可します。
- Appleアカウントで登録:Apple IDをお持ちの場合、ボタンをクリックしてApple IDとパスワードを入力し、Runwayへのアクセスを許可します。
- メールアドレスで登録:メールアドレス、ユーザー名、パスワードを入力し、「Create Account」ボタンをクリックします。
登録したメールアドレスに確認メールが送信されますので、メール内のリンクをクリックしてアカウントを有効化してください。
4. 登録が完了すると、Runwayのダッシュボードに自動的にリダイレクトされます。
アカウント登録が完了すると、無料プランで利用できる125クレジットが付与されます。
このクレジットを利用して、Runwayの基本的な機能を試すことができます。
登録時に選択するプロジェクト用途(個人利用、商用利用など)は、後からプロフィール設定で変更可能です。
Runwayの利用規約(https://runwayml.com/terms/)をよく読み、倫理的に利用することを心がけましょう。
特に、ディープフェイクや著作権侵害につながるコンテンツの生成は禁止されています。
アカウント登録が完了したら、次は初期設定を行い、Runwayを使い始める準備を整えましょう。
無料プランと有料プランの違いを理解する
Runwayには、無料プランと複数の有料プランが用意されています。
それぞれのプランの違いを理解し、ご自身の利用目的に合ったプランを選択することが重要です。
無料プランは、Runwayの基本的な機能を試すためのエントリープランです。
主な制限は以下の通りです。
- クレジット制限:初回登録時に125クレジットが付与されますが、すぐに消費してしまう可能性があります。
動画生成にはクレジットが必要で、モデルや解像度によって消費量が異なります。 - 出力解像度:720pまでの解像度でしか出力できません。
- プロジェクト数:作成できるビデオプロジェクトは3つまでです。
- ストレージ容量:5GBまでのストレージ容量制限があります。
- ウォーターマーク:生成された動画にはRunwayのウォーターマークが入ります。
- 利用可能なモデル:Gen-3 Alpha Turboなど、一部のモデルのみ利用可能です。
最新の高品質モデル(Gen-4など)は利用できません。
無料プランは、Runwayのインターフェースや基本的な動画生成・編集機能を体験するには十分ですが、本格的な利用には制限が多いです。
一方、有料プランには、Standardプラン、Proプラン、Unlimitedプラン、Enterpriseプランなどがあります。
それぞれのプランの違いは以下の通りです。
- Standardプラン:
- 月額料金:15ドル(年契約の場合は12ドル)
- クレジット:月625クレジット
- 出力解像度:4K
- プロジェクト数:無制限
- ストレージ容量:100GB
- ウォーターマーク:なし
- 利用可能なモデル:Gen-3 Alpha/Turboなど、すべてのモデルが利用可能
Standardプランは、高品質な動画を生成したい、ウォーターマークを削除したい、ストレージ容量を増やしたいという方におすすめです。
- Proプラン:
- 月額料金:35ドル(年契約の場合は28ドル)
- クレジット:月2250クレジット
- 出力解像度:4K
- プロジェクト数:無制限
- ストレージ容量:500GB
- ウォーターマーク:なし
- 利用可能なモデル:Gen-3 Alpha/Turboなど、すべてのモデルが利用可能
- その他:カスタム音声生成、優先レンダリング、チーム向け高度な共同作業機能
Proプランは、大規模なプロジェクトを扱う、チームで共同作業を行いたいという方におすすめです。
- Unlimitedプラン:
- 料金:非公開
- クレジット:無制限
- その他:生成速度はプランによる
Unlimitedプランは、大量の動画を生成する必要がある企業やクリエイターにおすすめです。
- Enterpriseプラン:
- 料金:要問い合わせ
- 特徴:カスタマイズオプション、専用サポート、大規模プロジェクト対応
Enterpriseプランは、特定のニーズに合わせてカスタマイズされたソリューションを求める企業におすすめです。
ご自身の利用頻度や必要な機能、予算などを考慮して、最適なプランを選択しましょう。
プランの詳細は、Runwayの公式サイト(https://runwayml.com/pricing/)で確認できます。
初期設定:プロジェクトの目的を明確にする
Runwayでの動画編集を始める前に、プロジェクトの目的を明確にすることは、効率的な作業と満足のいく結果を得るために非常に重要です。
目的が明確であれば、必要な素材の準備、プロンプトの作成、編集作業などがスムーズに進み、結果的に時間とコストを節約できます。
プロジェクトの目的を明確にするためには、以下の点を考慮しましょう。
1. 動画のターゲット層を明確にする:
誰に向けて動画を作成するのかを具体的に考えます。
例えば、10代の女性向け、ビジネスパーソン向け、特定の趣味を持つ人向けなど、ターゲット層を明確にすることで、動画のスタイルや内容が決定しやすくなります。
2. 動画の用途を明確にする:
動画をどのような目的で使用するのかを具体的に考えます。
例えば、SNSでのプロモーション、ウェブサイトへの埋め込み、プレゼンテーションでの利用など、用途によって動画の長さや構成、必要な情報などが異なります。
3. 動画のスタイルやトーンを明確にする:
動画で伝えたいメッセージや感情を明確にします。
例えば、明るく楽しい雰囲気、スタイリッシュでクールな雰囲気、感動的で心に響く雰囲気など、スタイルやトーンを決定することで、使用する音楽、フォント、色使いなどが決まります。
4. 具体的な目標を設定する:
動画を制作することでどのような結果を得たいのか、具体的な目標を設定します。
例えば、ブランド認知度の向上、商品の販売促進、ウェブサイトへのアクセス増加など、目標を設定することで、動画の効果測定が可能になります。
これらの点を考慮して、プロジェクトの目的を明確にしたら、それを文章に書き出してみましょう。
例えば、以下のような文章で目的を表現できます。
“この動画は、20代~30代の女性をターゲットにした、新商品のリップグロスをSNSでプロモーションするためのものです。
動画の目的は、商品の魅力を伝え、購買意欲を高めることです。
明るく楽しい雰囲気で、商品の使用感やカラーバリエーションを紹介し、視聴者がすぐに購入したくなるような動画を目指します。”
このように目的を明確にすることで、Runwayでの動画編集作業がより効率的かつ効果的になります。
目的を常に意識しながら、動画制作を進めていきましょう。
Runwayの基本操作:インターフェースと主要機能の解説

Runwayでの動画編集をスムーズに進めるためには、インターフェースの構成と主要機能を理解することが不可欠です。
このセクションでは、ダッシュボードの構成、動画生成の基本、主要な編集ツールの使い方を丁寧に解説します。
Runwayの操作に慣れて、創造的な動画編集を始めましょう。
ダッシュボードの構成とナビゲーション
Runwayのダッシュボードは、プロジェクトの管理、新しい動画の生成、各種設定へのアクセスなど、動画編集作業の中心となる場所です。
ダッシュボードの構成を理解することで、効率的に作業を進めることができます。
ダッシュボードは主に以下の要素で構成されています。
1. プロジェクト一覧:
作成したプロジェクトが一覧表示されます。
プロジェクト名、作成日、最終更新日などが確認でき、プロジェクトをクリックすると編集画面に移動します。
プロジェクトの検索や並び替えも可能です。
2. 新規プロジェクト作成:
新しい動画プロジェクトを作成するためのボタンがあります。
「New Project」ボタンをクリックすると、プロジェクトの種類を選択する画面が表示されます。
動画生成、動画編集、画像生成など、目的に応じたプロジェクトを選択できます。
3. ツールバー:
画面上部または左側に配置され、Runwayの主要機能へのアクセスを提供します。
- 「Generate Videos」:テキストや画像から動画を生成するための機能です。
- 「Edit Videos」:既存の動画を編集するための機能です。
- 「Magic Tools」:背景除去、Inpainting、モーションブラシなど、AIを活用した編集ツールが利用できます。
- 「Community」:Runwayのコミュニティフォーラムへのリンクがあります。他のユーザーの作品を見たり、質問をしたりできます。
- 「Settings」:アカウント設定、プラン管理、APIキーの管理などが行えます。
4. クレジット残高:
画面右上には、現在利用可能なクレジット残高が表示されます。
クレジットは動画生成や一部の編集機能を使用する際に消費されます。
クレジット残高が少なくなると、有料プランへのアップグレードを促すメッセージが表示されます。
5. アカウント情報:
画面右上のアカウントアイコンをクリックすると、プロフィール編集、ログアウトなどのオプションが表示されます。
アカウント情報の確認や変更、パスワードのリセットなどが行えます。
ダッシュボードのナビゲーションは直感的で、初めてRunwayを使用する人でもすぐに慣れることができます。
各機能のアイコンや説明をよく確認し、目的に応じて適切なツールを選択しましょう。
また、Runwayの公式ドキュメントやチュートリアルも参考にすると、より深く理解することができます。
ダッシュボードを使いこなして、Runwayでの動画編集を快適に進めましょう。
動画生成の基本:テキストプロンプトと画像入力
Runwayの最も魅力的な機能の一つは、テキストプロンプトや画像を入力するだけで、AIが自動的に動画を生成してくれることです。
このセクションでは、テキストプロンプトと画像入力の基本操作と、より高品質な動画を生成するためのテクニックを解説します。
テキストプロンプトによる動画生成は、アイデアを文章で記述するだけで、AIがそれを解釈して動画を生成する機能です。
テキストプロンプトを作成する際には、以下の点に注意しましょう。
- 具体的で詳細な記述:
動画に含めたい要素、シーンの雰囲気、カメラアングルなどを具体的に記述します。
例えば、「夕焼けのビーチ、波が穏やかに打ち寄せる、遠くにヤシの木が見える」のように、詳細なプロンプトを作成することで、AIはより正確にイメージを理解し、高品質な動画を生成できます。 - スタイルやアート形式の指定:
動画のスタイルやアート形式を指定することで、より個性的な動画を生成できます。
例えば、「ピクセルアート」、「サイバーパンク」、「水彩画」など、スタイルを指定することで、AIはそれに合わせた表現で動画を生成します。 - カメラアングルや動きの指定:
カメラアングルや動きを指定することで、よりダイナミックな動画を生成できます。
例えば、「ドローン撮影」、「タイムラプス」、「スローモーション」など、カメラアングルや動きを指定することで、AIはそれに合わせたカメラワークで動画を生成します。 - ネガティブプロンプトの活用:
動画に含めたくない要素を記述することで、より理想的な動画を生成できます。
例えば、「ぼやけた画像」、「歪んだ顔」、「低画質」など、ネガティブプロンプトを指定することで、AIはこれらの要素を排除した動画を生成します。 - 英語での記述:
Runwayは英語でのプロンプトに最適化されています。
日本語でプロンプトを作成する場合は、翻訳ツール(DeepLやGoogle翻訳など)を使用して英語に翻訳してから入力することをおすすめします。
画像入力による動画生成は、静止画をアップロードし、AIに動きやエフェクトを追加させる機能です。
画像入力を使用する際には、以下の点に注意しましょう。
- 高解像度の画像を使用する:
高解像度の画像を使用することで、より高品質な動画を生成できます。 - 適切な構図の画像を選択する:
動画にしたい部分がしっかりと写っている、バランスの取れた構図の画像を選択します。 - 画像に動きを加える指示を出す:
どのような動きやエフェクトを加えたいかを具体的に指示します。
例えば、「画像をゆっくりとズームインする」、「画像を360度回転させる」、「画像に雨のエフェクトを加える」など、具体的な指示を出すことで、AIはより正確にイメージを理解し、高品質な動画を生成できます。
テキストプロンプトと画像入力を組み合わせることで、より複雑で表現豊かな動画を生成することも可能です。
例えば、テキストプロンプトでシーンの概要を記述し、画像入力で特定の要素を追加するなど、工夫次第で様々な表現が可能です。
Runwayの動画生成機能を使いこなして、創造的な動画制作を楽しみましょう。
編集ツールの使い方:トリミング、テキスト追加、トランジション
Runwayは、動画生成だけでなく、生成された動画を編集するための様々なツールも提供しています。
トリミング、テキスト追加、トランジションなどの基本的な編集ツールを使いこなすことで、動画のクオリティをさらに高めることができます。
1. トリミング:
動画の不要な部分をカットする機能です。
- タイムライン上でトリミングしたい箇所を選択します。
- トリミングツール(ハサミのアイコンなど)をクリックします。
- 不要な部分をドラッグして選択し、削除します。
トリミングは、動画の長さを調整したり、不要なシーンをカットしたりする際に役立ちます。
2. テキスト追加:
動画にテキストを追加する機能です。
- テキストツール(「T」のアイコンなど)をクリックします。
- テキストを入力する場所をクリックします。
- テキストを入力し、フォント、サイズ、色などを調整します。
- テキストの表示時間やアニメーション効果などを設定します。
テキスト追加は、動画にタイトルや説明文、クレジットなどを追加する際に役立ちます。
3. トランジション:
シーンとシーンの切り替え時に使用するエフェクトです。
- トランジションを追加したいシーンとシーンの間にカーソルを合わせます。
- トランジションツール(複数の四角形が重なっているアイコンなど)をクリックします。
- 利用可能なトランジションエフェクト(フェード、スライド、ワイプなど)から選択します。
- トランジションの長さや効果などを調整します。
トランジションは、動画の流れをスムーズにしたり、視覚的な効果を高めたりする際に役立ちます。
これらの基本的な編集ツールに加えて、Runwayは、AIを活用した高度な編集ツールも提供しています。
- 背景除去:
動画の背景を自動的に除去する機能です。
商品紹介動画や人物動画など、背景を透明にしたり、別の画像に置き換えたりする際に役立ちます。 - Inpainting:
動画内の不要なオブジェクトを消去する機能です。
通行人や不要なロゴなどを消去し、よりクリーンな動画を作成できます。 - モーションブラシ:
静止画の一部に動きを加える機能です。
風景写真の雲を動かしたり、炎のエフェクトを追加したりするなど、静止画にダイナミックな動きを加えることができます。
Runwayの編集ツールを使いこなして、生成された動画をさらに魅力的なものに仕上げましょう。
様々なツールを試して、自分だけのオリジナル動画を作成してみてください。
Runway動画編集 使い方:最初のプロジェクトを成功させるための実践ガイド

Runwayの基本操作を学んだら、いよいよ最初のプロジェクトに挑戦しましょう。
このセクションでは、簡単なプロモーション動画の作成手順、無料素材の活用テクニック、完成した動画のエクスポートと共有方法を解説します。
この実践ガイドを通して、Runwayでの動画編集スキルを向上させ、最初のプロジェクトを成功させましょう。
簡単なプロモーション動画の作成手順
Runwayを使って初めてプロモーション動画を作成する方向けに、具体的な手順を解説します。
ここでは、架空のカフェ「Sunny Cafe」のプロモーション動画を例に、Runwayの基本的な使い方を学びます。
1. プロジェクトの準備:
Runwayにログインし、「New Project」をクリックします。
プロジェクトの種類として「Generate Videos」を選択します。
プロジェクト名に「Sunny Cafeプロモーション動画」と入力し、「Create」をクリックします。
2. 素材の準備:
Sunny Cafeのロゴ画像、カフェのメニュー写真、カフェの店内写真など、動画で使用する素材を準備します。
これらの素材は、Runwayにアップロードして使用します。
また、動画の雰囲気に合う音楽や効果音も準備しておくと、より魅力的な動画を作成できます。
3. テキストプロンプトの作成:
動画の概要を記述するテキストプロンプトを作成します。
例えば、以下のようなプロンプトを作成します。
“Sunny Cafeのプロモーション動画。
暖かい日差しが差し込むカフェの店内、美味しいコーヒーと笑顔のスタッフ、くつろげる空間。
背景には心地よい音楽が流れる。
最後にカフェのロゴと営業時間、ウェブサイトのURLを表示。”
このプロンプトを参考に、Runwayで動画を生成します。
4. 動画の生成:
Runwayのテキストプロンプト入力欄に、作成したプロンプトを入力します。
使用するモデル(Gen-3 Alpha Turboなど)を選択し、「Generate」をクリックします。
Runwayが自動的に動画を生成します。
生成された動画を確認し、必要に応じてプロンプトを修正して再度生成します。
5. 動画の編集:
Runwayの編集ツールを使用して、動画を編集します。
- トリミング:動画の不要な部分をカットします。
- テキスト追加:カフェの名前、メニュー、営業時間などを追加します。
- トランジション:シーンの切り替え時にトランジションエフェクトを追加します。
- 音楽追加:準備した音楽をBGMとして追加します。
- ロゴ追加:カフェのロゴを動画の最後に表示します。
6. 動画のエクスポート:
編集が完了したら、動画をエクスポートします。
解像度(720pなど)を選択し、「Export」をクリックします。
動画がMP4形式でダウンロードされます。
7. 動画の共有:
エクスポートした動画を、YouTube、Instagram、TwitterなどのSNSにアップロードします。
動画の説明欄に、カフェのURLやハッシュタグ(#SunnyCafe #カフェ #プロモーション動画)などを追加します。
以上の手順で、簡単なプロモーション動画を作成できます。
Runwayの様々な機能を試しながら、自分だけのオリジナル動画を作成してみてください。
無料素材を活用した動画編集テクニック
Runwayの無料プランを利用している場合や、予算を抑えたい場合に役立つのが、無料素材の活用です。
無料素材を上手に活用することで、クオリティの高い動画を制作することができます。
1. 無料動画素材サイト:
PexelsやPixabayなどのサイトでは、高品質な動画素材が無料でダウンロードできます。
これらのサイトで、風景、人物、アニメーションなど、動画に必要な素材を探してみましょう。
ただし、ライセンス条項をよく確認し、商用利用が可能かどうか、クレジット表記が必要かどうかなどを確認することが重要です。
2. 無料画像素材サイト:
UnsplashやイラストACなどのサイトでは、高品質な画像素材が無料でダウンロードできます。
これらのサイトで、背景画像、アイコン、イラストなど、動画に必要な素材を探してみましょう。
動画に動きを加える場合は、Runwayのモーションブラシ機能を使用すると、静止画にダイナミックな動きを与えることができます。
3. 無料音楽素材サイト:
YouTubeオーディオライブラリやDOVA-SYNDROMEなどのサイトでは、BGMや効果音などの音楽素材が無料でダウンロードできます。
動画の雰囲気に合う音楽を探し、Runwayに追加してみましょう。
音楽を使用する場合も、ライセンス条項を確認し、商用利用が可能かどうか、クレジット表記が必要かどうかなどを確認することが重要です。
4. 無料テンプレートサイト:
Canvaなどのサイトでは、動画編集に使える無料テンプレートが提供されています。
これらのテンプレートを参考に、動画の構成やデザインを考えてみましょう。
Runwayで生成した動画をCanvaにインポートし、テンプレートと組み合わせて編集することも可能です。
5. Runwayの無料機能:
Runwayには、動画の背景を除去したり、不要なオブジェクトを消去したりするInpainting機能など、AIを活用した便利な編集機能が搭載されています。
これらの機能を活用することで、無料素材をより効果的に使用し、動画のクオリティを高めることができます。
無料素材を活用する際には、以下の点に注意しましょう。
- ライセンス条項の確認:
素材を使用する前に、必ずライセンス条項を確認し、利用可能な範囲で使用しましょう。
商用利用が禁止されている素材や、クレジット表記が必要な素材もあります。 - 素材の加工:
無料素材をそのまま使用するだけでなく、色調補正、トリミング、エフェクト追加など、加工することで、よりオリジナリティのある動画を作成できます。 - 素材の組み合わせ:
複数の無料素材を組み合わせることで、より複雑で表現豊かな動画を作成できます。
例えば、風景動画素材に、人物画像素材を合成し、テキストや音楽を追加することで、独自のプロモーション動画を作成できます。
無料素材を上手に活用して、Runwayでの動画編集を楽しみましょう。
完成した動画のエクスポートと共有方法
Runwayで動画編集が完了したら、動画をエクスポートし、SNSやウェブサイトなどで共有しましょう。
このセクションでは、動画のエクスポート設定と、共有方法について詳しく解説します。
1. エクスポート設定:
Runwayのエクスポート画面では、動画の解像度、フレームレート、ファイル形式などを設定できます。
無料プランの場合、解像度は720pまで、ファイル形式はMP4のみとなります。
有料プランの場合は、4K解像度や、より多くのファイル形式を選択できます。
エクスポート設定は、動画の用途に合わせて適切に設定しましょう。
- 解像度:
SNSにアップロードする場合は、720pまたは1080pがおすすめです。
ウェブサイトに埋め込む場合は、動画の表示サイズに合わせて解像度を選択します。
高解像度でエクスポートすると、ファイルサイズが大きくなり、アップロードや再生に時間がかかる場合があります。 - フレームレート:
通常は30fpsまたは60fpsが使用されます。
動きの速い動画の場合は、60fpsを選択すると、より滑らかな映像になります。 - ファイル形式:
MP4は、ほとんどのデバイスやプラットフォームで再生可能な、汎用性の高いファイル形式です。 - コーデック:
H.264は、MP4ファイルで使用される一般的な動画コーデックです。
2. エクスポートの実行:
エクスポート設定が完了したら、「Export」ボタンをクリックします。
動画のエクスポートが開始され、完了するまでしばらく時間がかかります。
エクスポート中は、Runwayの画面を閉じたり、他の作業を行ったりしないようにしましょう。
エクスポートが完了すると、動画ファイルがダウンロードされます。
3. 動画の共有:
ダウンロードした動画ファイルを、SNSやウェブサイトなどで共有します。
- YouTube:
YouTubeに動画をアップロードする場合は、チャンネルを作成し、動画のタイトル、説明文、タグなどを入力します。
動画の公開設定(公開、限定公開、非公開)を選択し、アップロードします。 - Instagram:
Instagramに動画を投稿する場合は、動画の長さやアスペクト比に注意しましょう。
Instagramのフィードに投稿する場合は、動画の長さは60秒以内、アスペクト比は1:1または4:5がおすすめです。
ストーリーズに投稿する場合は、動画の長さは15秒以内、アスペクト比は9:16がおすすめです。
動画の説明文にハッシュタグ(#動画 #プロモーション #Runway)などを追加すると、より多くの人に見てもらえる可能性が高まります。 - Twitter:
Twitterに動画を投稿する場合は、動画の長さは2分20秒以内、ファイルサイズは512MB以内にする必要があります。
動画の説明文にハッシュタグ(#動画 #プロモーション #Runway)などを追加すると、より多くの人に見てもらえる可能性が高まります。 - ウェブサイト:
ウェブサイトに動画を埋め込む場合は、HTMLコードを使用します。
YouTubeやVimeoなどの動画共有サイトに動画をアップロードし、埋め込みコードを取得して、ウェブサイトに貼り付けます。
動画を共有する際には、以下の点に注意しましょう。
- 動画の著作権:
他人の著作物を無断で使用したり、Runwayの利用規約に違反する動画を共有したりしないようにしましょう。 - 動画のプライバシー:
個人情報が含まれる動画や、プライバシーを侵害する可能性のある動画を共有しないようにしましょう。 - 動画の倫理性:
暴力的な内容や、差別的な内容、わいせつな内容など、倫理的に問題のある動画を共有しないようにしましょう。
Runwayで制作した動画を、多くの人に共有して、あなたの才能をアピールしましょう。
Runway動画編集をマスターする:応用テクニックと高度な活用法
Runwayの基本操作をマスターした次は、応用テクニックを学び、動画編集スキルをさらに向上させましょう。
このセクションでは、プロンプトを極める方法、編集機能を最大限に活用する方法、外部ツールとの連携方法など、より高度なテクニックを解説します。
これらのテクニックを習得することで、Runwayでの動画編集の可能性を広げ、より高品質でクリエイティブな動画を制作できるようになります。
プロンプトを極める:Runway動画編集 使い方を左右する表現力

Runwayで高品質な動画を生成するためには、プロンプトの作成が非常に重要です。
このセクションでは、具体的で詳細なプロンプトの作成方法、スタイルやアート形式を指定するプロンプトテクニック、ネガティブプロンプトの活用方法など、プロンプトを極めるための様々なテクニックを解説します。
プロンプトを自在に操り、思い通りの動画を生成しましょう。
具体的で詳細なプロンプトの作成方法
Runwayで高品質な動画を生成するためには、AIに明確な指示を与える、具体的で詳細なプロンプトを作成することが重要です。
曖昧なプロンプトでは、AIが意図を正しく理解できず、期待通りの動画を生成できない可能性があります。
具体的で詳細なプロンプトを作成するためのポイントは以下の通りです。
1. シーンの要素を明確にする:
動画に含めたい要素を具体的に記述します。
例えば、「夕焼けのビーチ」だけでなく、「夕焼けのビーチ、白い砂浜、穏やかな波、遠くにヤシの木、カップルが手をつないで歩いている」のように、詳細な要素を記述することで、AIはより正確にシーンを理解し、高品質な動画を生成できます。
2. 被写体の詳細を記述する:
動画に登場する人物やオブジェクトについて、詳細な特徴を記述します。
例えば、「若い女性」だけでなく、「若い女性、茶色のロングヘア、白いワンピース、笑顔、麦わら帽子をかぶっている」のように、詳細な特徴を記述することで、AIはよりリアルな人物やオブジェクトを生成できます。
3. アクションを明確にする:
動画内で何が起こるのか、具体的なアクションを記述します。
例えば、「女性が歩いている」だけでなく、「女性が夕焼けのビーチをゆっくりと歩いている、波の音、風が髪をなびかせている」のように、具体的なアクションを記述することで、AIはよりダイナミックで自然な動きを生成できます。
4. 環境の詳細を記述する:
動画の背景や環境について、詳細な情報を記述します。
例えば、「都会の街並み」だけでなく、「夜の都会の街並み、ネオンサイン、雨、車のライト、高層ビル群」のように、詳細な情報を記述することで、AIはよりリアルな環境を生成できます。
5. 感情や雰囲気を表現する:
動画全体を通して表現したい感情や雰囲気を記述します。
例えば、「悲しい」だけでなく、「雨の日の公園、ベンチに座ってうつむいている女性、悲しい表情、モノクロ」のように、感情や雰囲気を詳細に記述することで、AIはより感情豊かな動画を生成できます。
これらのポイントを参考に、具体的で詳細なプロンプトを作成することで、Runwayはより高品質で、あなたのイメージに近い動画を生成できます。
様々な要素を組み合わせ、試行錯誤を繰り返しながら、理想的なプロンプトを作成しましょう。
以下は、具体的で詳細なプロンプトの例です。
“A futuristic cityscape at night. Flying cars weaving between towering skyscrapers illuminated with neon lights. Rain slicking the streets, reflecting the vibrant colors. A lone figure in a trench coat walks through the crowd, their face obscured by shadows. The atmosphere is cyberpunk and gritty.”
このプロンプトは、都市の景観、車の動き、人物の服装、環境の雰囲気など、多くの要素を具体的に記述しています。
このようなプロンプトを使用することで、Runwayは高品質で、あなたのイメージに近い動画を生成できます。
スタイルやアート形式を指定するプロンプトテクニック
動画のスタイルやアート形式を指定することで、Runwayはより個性的な動画を生成できます。
スタイルやアート形式を指定するプロンプトテクニックをマスターすることで、様々な表現の動画を作成できます。
1. 一般的なスタイルを指定する:
動画のスタイルを、「アニメ」、「イラスト」、「3D」、「リアル」などの一般的な用語で指定します。
例えば、「アニメスタイルの夕焼けのビーチ」、「イラストスタイルの都会の街並み」、「3Dスタイルの宇宙空間」、「リアルスタイルのポートレート」のように指定します。
2. 特定のアート形式を指定する:
動画のアート形式を、「油絵」、「水彩画」、「スケッチ」、「ピクセルアート」などの具体的な用語で指定します。
例えば、「油絵スタイルの風景」、「水彩画スタイルの花」、「スケッチスタイルの人物」、「ピクセルアートスタイルのゲーム」のように指定します。
3. 特定のアーティスト名を指定する:
特定のアーティスト名(ゴッホ、ピカソ、宮崎駿など)を指定することで、そのアーティストのスタイルを模倣した動画を生成できます。
例えば、「ゴッホスタイルの星空」、「ピカソスタイルの人物」、「宮崎駿スタイルの風景」のように指定します。
ただし、著作権に配慮し、商用利用する場合は注意が必要です。
4. 特定の映画やゲームのスタイルを指定する:
特定の映画やゲームのスタイル(スタジオジブリ、ピクサー、サイバーパンク2077など)を指定することで、その作品の雰囲気を模倣した動画を生成できます。
例えば、「スタジオジブリスタイルの森」、「ピクサースタイルのキャラクター」、「サイバーパンク2077スタイルの都市」のように指定します。
ただし、著作権に配慮し、商用利用する場合は注意が必要です。
5. 特定のカメラアングルや照明効果を指定する:
カメラアングルや照明効果を指定することで、動画の表現力を高めることができます。
例えば、「クローズアップ」、「広角」、「ローアングル」、「ハイアングル」、「夕焼けの光」、「ネオンライト」のように指定します。
これらのテクニックを組み合わせることで、より複雑で個性的な動画を生成できます。
例えば、「宮崎駿スタイルの森、クローズアップ、夕焼けの光」のように指定することで、宮崎駿作品のような暖かくノスタルジックな雰囲気の森のクローズアップ動画を生成できます。
スタイルやアート形式を指定するプロンプトは、Runwayの表現力を最大限に引き出すための重要な要素です。
様々なスタイルやアート形式を試し、自分の表現したい世界観を具現化しましょう。
ネガティブプロンプトの活用:不要な要素を排除する
Runwayで動画を生成する際、プロンプトに含めたくない要素(不要な要素)を指定することで、より理想的な動画を生成できます。
ネガティブプロンプトを活用することで、AIが誤って生成してしまう不要な要素を排除し、動画のクオリティを高めることができます。
ネガティブプロンプトは、プロンプトの最後に「no」や「without」などの否定的な単語を加えて記述します。
例えば、「夕焼けのビーチ、カップルが歩いている」というプロンプトに対して、「no people」というネガティブプロンプトを追加すると、AIはカップルのいない夕焼けのビーチを生成します。
ネガティブプロンプトを活用する際のポイントは以下の通りです。
1. 具体的に記述する:
排除したい要素を具体的に記述します。
例えば、「no people」だけでなく、「no people, no cars, no buildings」のように、排除したい要素を詳細に記述することで、AIはより正確に不要な要素を排除できます。
2. 複数の要素を組み合わせる:
複数のネガティブプロンプトを組み合わせることで、より複雑な要素を排除できます。
例えば、「no people, no cars, no buildings, no text」のように、複数のネガティブプロンプトを組み合わせることで、人物、車、建物、テキストなど、多くの要素を一度に排除できます。
3. 不要なアーティファクトを排除する:
AIが生成する動画には、時に不自然なアーティファクト(歪み、ぼかし、ノイズなど)が含まれることがあります。
これらのアーティファクトを排除するために、ネガティブプロンプトを活用します。
例えば、「no blurry, no distorted, no noise」のように指定することで、AIはよりクリアで高品質な動画を生成できます。
4. 特定のスタイルを排除する:
意図しないスタイルが動画に適用される場合、ネガティブプロンプトで排除します。
例えば、「no cartoon, no anime, no painting」のように指定することで、写実的な動画を生成できます。
5. ネガティブプロンプトの強度を調整する:
ネガティブプロンプトの強度を調整することで、排除する要素の度合いを調整できます。
例えば、「slightly blurry」のように指定することで、わずかなぼかしを許容することができます。
以下は、ネガティブプロンプトの具体的な例です。
* “A futuristic cityscape at night, no people, no cars, no buildings, no text, no blurry, no distorted, no noise”
* “A portrait of a woman, no makeup, no jewelry, no smile, no retouching”
* “A landscape painting, no trees, no flowers, no animals, no people”
ネガティブプロンプトを効果的に活用することで、Runwayはより高品質で、あなたのイメージに近い動画を生成できます。
様々なネガティブプロンプトを試し、自分の動画制作に最適な組み合わせを見つけましょう。
Runwayの編集機能を最大限に活用する:プロレベルの動画編集術
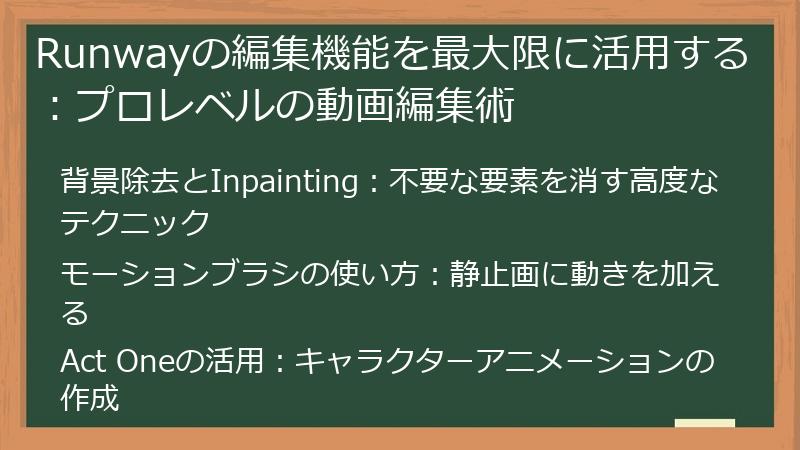
Runwayは、動画生成だけでなく、動画編集機能も充実しています。
このセクションでは、背景除去、Inpainting、モーションブラシ、Act Oneなど、Runwayの編集機能を最大限に活用し、プロレベルの動画編集を行うためのテクニックを解説します。
これらの機能を使いこなすことで、動画のクオリティを飛躍的に向上させることができます。
背景除去とInpainting:不要な要素を消す高度なテクニック
Runwayの背景除去とInpaintingは、動画から不要な要素を消し、クリーンでプロフェッショナルな仕上がりにするための強力なツールです。
これらの機能を使いこなすことで、動画のクオリティを大幅に向上させることができます。
1. 背景除去:
動画の背景を自動的に除去し、透明な背景にしたり、別の画像や動画に置き換えたりする機能です。
例えば、人物を切り抜いて別の場所に配置したり、商品を紹介する動画で背景をシンプルにしたりする際に役立ちます。
背景除去の手順:
- Runwayで動画を開き、背景除去ツールを選択します。
- 自動的に背景が除去されます。
- 必要に応じて、除去範囲を調整します。
- 別の背景画像や動画を選択し、適用します。
背景除去を効果的に行うためのポイント:
- 被写体と背景のコントラストが高い動画を使用する:
コントラストが高いほど、AIは正確に背景を認識し、除去できます。 - 複雑な背景の場合は、手動で調整する:
自動除去では完璧に除去できない場合、手動でマスクを作成し、除去範囲を調整します。 - 別の背景を自然に見せる:
背景画像や動画の色調、明るさ、ぼかしなどを調整し、元の動画と自然に馴染むようにします。
2. Inpainting:
動画内の不要なオブジェクトを消去する機能です。
例えば、通行人、電線、ロゴなどを消去し、よりクリーンな動画を作成できます。
Inpaintingの手順:
- Runwayで動画を開き、Inpaintingツールを選択します。
- 消去したいオブジェクトをブラシで塗りつぶします。
- AIが自動的にオブジェクトを消去し、周囲の背景で自然に補完します。
- 必要に応じて、ブラシのサイズや消去範囲を調整します。
Inpaintingを効果的に行うためのポイント:
- オブジェクトの周囲の背景が複雑でない箇所で使用する:
周囲の背景が複雑な場合、AIは正確に補完できず、不自然な仕上がりになることがあります。 - オブジェクトが小さいほど、自然な仕上がりになる:
大きなオブジェクトを消去する場合、AIは周囲の情報を参考に補完するため、不自然な仕上がりになることがあります。 - 複数のフレームにわたってオブジェクトを消去する:
オブジェクトが複数のフレームにわたって表示される場合、各フレームでInpaintingを行う必要があります。
背景除去とInpaintingは、動画のクオリティを向上させるだけでなく、創造的な表現を可能にするツールでもあります。
例えば、背景を透明にして、様々なエフェクトを重ねたり、Inpaintingでオブジェクトを消去し、別のオブジェクトを追加したりするなど、様々なアイデアを試してみましょう。
モーションブラシの使い方:静止画に動きを加える
Runwayのモーションブラシは、静止画に動きを加えることができるユニークなツールです。
この機能を使うことで、静止画を生き生きとした動画に変え、視聴者の目を引くことができます。
モーションブラシの使い方:
- Runwayで静止画を開き、モーションブラシツールを選択します。
- 動きを加えたい部分をブラシで塗りつぶします。
- 動きの方向、速度、範囲などを調整します。
- 必要に応じて、複数のブラシを使い分け、異なる動きを加えます。
モーションブラシを効果的に使うためのポイント:
- 動きの方向を意識する:
ブラシの方向は、動きの方向を決定します。
自然な動きになるように、ブラシの方向を慎重に選択しましょう。 - 動きの速度を調整する:
動きの速度は、動画の雰囲気に影響を与えます。
ゆっくりとした動きは穏やかな印象を与え、速い動きはダイナミックな印象を与えます。 - 動きの範囲を限定する:
すべての部分に動きを加えるのではなく、特定の部分に限定することで、より自然な仕上がりになります。
例えば、風景写真の雲だけを動かす、人物写真の髪だけをなびかせる、といった使い方ができます。 - ループ再生を考慮する:
短い動画を作成する場合、ループ再生を考慮して動きを調整すると、より自然な動画になります。
モーションブラシの活用例:
- 風景写真に動きを加える:
雲を動かしたり、川の流れを表現したり、木の葉を揺らしたりすることで、静止画に生命感を与えることができます。 - 人物写真に動きを加える:
髪をなびかせたり、服を揺らしたり、表情を微妙に変化させたりすることで、静止画に感情を与えることができます。 - 商品写真に動きを加える:
商品を回転させたり、光沢を強調したり、蒸気を表現したりすることで、商品の魅力を効果的に伝えることができます。 - テキストやロゴに動きを加える:
テキストやロゴをアニメーションさせたり、光らせたり、回転させたりすることで、視覚的なインパクトを与えることができます。
モーションブラシは、創造性を刺激するツールです。
様々なアイデアを試し、静止画に命を吹き込みましょう。
Act Oneの活用:キャラクターアニメーションの作成
RunwayのAct Oneは、モーションキャプチャ技術を活用し、キャラクターアニメーションを簡単に作成できる強力なツールです。
特別な機材や専門知識がなくても、自分の動きをキャラクターに反映させ、リアルなアニメーションを作成できます。
Act Oneの使い方:
- Runwayで動画を開き、Act Oneツールを選択します。
- Webカメラを起動し、自分の全身が映るように調整します。
- キャラクターを選択またはアップロードします。
- 「Record」ボタンをクリックし、動きをキャプチャします。
- キャプチャした動きをキャラクターに適用します。
- 必要に応じて、動きを調整します。
Act Oneを効果的に使うためのポイント:
- 明るい場所で撮影する:
十分な明るさがない場所で撮影すると、モーションキャプチャの精度が低下する可能性があります。 - シンプルな服装で撮影する:
ゆったりとした服装や、模様の多い服装は、モーションキャプチャの精度を低下させる可能性があります。
体にフィットした、シンプルな服装で撮影することをおすすめします。 - カメラとの距離を適切に保つ:
カメラとの距離が近すぎると、全身がフレームに収まらず、モーションキャプチャが正常に機能しない可能性があります。
カメラとの距離を適切に保ち、全身がフレームに収まるように調整しましょう。 - 自然な動きを心がける:
不自然な動きや、過剰なジェスチャーは、キャラクターの動きを不自然にする可能性があります。
自然な動きを心がけ、キャラクターになりきって動きましょう。
Act Oneの活用例:
- アバター動画の作成:
自分のアバターを作成し、Act Oneで動きを加えることで、オリジナルのアバター動画を作成できます。 - キャラクター紹介動画の作成:
商品のキャラクターを作成し、Act Oneで動きを加えることで、商品の魅力を効果的に伝えることができます。 - 教育動画の作成:
教師のアバターを作成し、Act Oneで動きを加えることで、生徒の興味を引きつける教育動画を作成できます。 - ゲーム開発:
Act Oneで作成したアニメーションを、ゲームキャラクターの動きとして利用できます。
Act Oneは、創造的な表現を可能にするツールです。
様々なキャラクターを動かし、自分のアイデアを形にしましょう。
Runway動画編集 使い方:外部ツールとの連携で表現力を高める

Runwayは単体でも優れた動画編集ツールですが、外部ツールと連携することで、さらに表現力を高めることができます。
このセクションでは、Midjourney/Stable Diffusion、Canva、Adobe Premiere Proなど、Runwayと連携可能な外部ツールを紹介し、それぞれの連携方法と活用例を解説します。
外部ツールとの連携をマスターし、動画編集の可能性を広げましょう。
Midjourney/Stable Diffusionとの連携:高品質な素材作成
MidjourneyとStable Diffusionは、高品質な画像を生成できるAIツールです。
これらのツールで生成した画像をRunwayと連携させることで、動画の素材として活用し、表現力を大幅に向上させることができます。
1. Midjourneyとの連携:
Midjourneyは、Discord上で動作する画像生成AIです。
テキストプロンプトを入力することで、様々なスタイルの画像を生成できます。
Midjourneyで画像を生成する手順:
- MidjourneyのDiscordサーバーに参加します。
- 「#newbie」チャンネルなどのチャンネルにアクセスします。
- 「/imagine」コマンドを入力し、プロンプトを入力します。
- Midjourneyが画像を生成します。
Midjourneyで生成した画像をRunwayで使用する手順:
- Midjourneyで生成した画像をダウンロードします。
- Runwayで新しいプロジェクトを作成し、「Image to Video」を選択します。
- ダウンロードした画像をRunwayにアップロードします。
- 動きやエフェクトを追加し、動画を生成します。
2. Stable Diffusionとの連携:
Stable Diffusionは、ローカル環境で動作する画像生成AIです。
Midjourneyと同様に、テキストプロンプトを入力することで、様々なスタイルの画像を生成できます。
Stable Diffusionは、より高度なカスタマイズが可能で、自分の好みに合わせた画像を生成できます。
Stable Diffusionで画像を生成する手順:
- Stable Diffusionをインストールし、設定します。
- テキストプロンプトを入力し、画像を生成します。
Stable Diffusionで生成した画像をRunwayで使用する手順:
- Stable Diffusionで生成した画像を保存します。
- Runwayで新しいプロジェクトを作成し、「Image to Video」を選択します。
- 保存した画像をRunwayにアップロードします。
- 動きやエフェクトを追加し、動画を生成します。
MidjourneyやStable Diffusionで生成した画像をRunwayで使用する際のポイント:
- 高解像度の画像を使用する:
高解像度の画像を使用することで、より高品質な動画を生成できます。 - 著作権に注意する:
MidjourneyやStable Diffusionで生成した画像の著作権は、MidjourneyやStable Diffusionの利用規約に準拠します。
商用利用する場合は、利用規約をよく確認しましょう。 - Runwayのモーションブラシと組み合わせる:
MidjourneyやStable Diffusionで生成した画像に、Runwayのモーションブラシで動きを加えることで、より魅力的な動画を作成できます。
MidjourneyやStable Diffusionで生成した高品質な素材をRunwayで活用し、創造的な動画制作を楽しみましょう。
CanvaやAdobe Premiere Proとの連携:最終仕上げのテクニック
Runwayで生成した動画を、CanvaやAdobe Premiere Proと連携させることで、より洗練された最終的な仕上げを行うことができます。
これらのツールは、高度な編集機能や豊富な素材を提供し、Runwayだけでは実現できない表現を可能にします。
1. Canvaとの連携:
Canvaは、デザイン初心者でも簡単に扱える、直感的な操作性が特徴のグラフィックデザインツールです。
Runwayで生成した動画をCanvaにインポートし、テンプレート、テキスト、イラスト、音楽などを追加することで、SNS向けのプロモーション動画や、プレゼンテーション資料などを簡単に作成できます。
CanvaでRunwayの動画を編集する手順:
- Runwayで動画をMP4形式でエクスポートします。
- Canvaにログインし、動画編集プロジェクトを作成します。
- Runwayからエクスポートした動画をCanvaにアップロードします。
- Canvaのテンプレート、テキスト、イラスト、音楽などを追加し、動画を編集します。
- 編集が完了したら、動画をダウンロードします。
Canvaと連携するメリット:
- 豊富なテンプレート:
Canvaは、様々な用途に合わせた豊富な動画テンプレートを提供しています。 - 簡単な操作性:
Canvaは、ドラッグ&ドロップ操作で簡単に動画を編集できます。 - 豊富な素材:
Canvaは、テキスト、イラスト、音楽など、豊富な素材を提供しています。 - SNS連携:
Canvaは、SNSへの投稿機能を搭載しており、動画を簡単に共有できます。
2. Adobe Premiere Proとの連携:
Adobe Premiere Proは、プロ向けの動画編集ソフトです。
Runwayで生成した動画をAdobe Premiere Proにインポートし、高度な編集機能やエフェクトを使用することで、映画のようなクオリティの動画を作成できます。
Adobe Premiere ProでRunwayの動画を編集する手順:
- Runwayで動画をMP4形式でエクスポートします。
- Adobe Premiere Proを起動し、新しいプロジェクトを作成します。
- Runwayからエクスポートした動画をAdobe Premiere Proにインポートします。
- Adobe Premiere Proの編集機能やエフェクトを使用して、動画を編集します。
- 編集が完了したら、動画を書き出します。
Adobe Premiere Proと連携するメリット:
- 高度な編集機能:
Adobe Premiere Proは、トリミング、カラーグレーディング、オーディオ編集など、高度な編集機能を搭載しています。 - 豊富なエフェクト:
Adobe Premiere Proは、トランジション、ビジュアルエフェクトなど、豊富なエフェクトを提供しています。 - プロレベルの品質:
Adobe Premiere Proを使用することで、映画のようなクオリティの動画を作成できます。
Canvaは初心者向け、Adobe Premiere Proはプロ向けと、それぞれ特徴が異なります。
自分のスキルレベルや動画の用途に合わせて、適切なツールを選択しましょう。
Runway APIの活用:カスタム動画生成サービスの開発
RunwayはAPIを提供しており、これを利用することで、独自の動画生成サービスを開発することができます。
APIを活用することで、Runwayの機能を自分のウェブサイトやアプリケーションに組み込み、自動的に動画を生成したり、ユーザーが動画をカスタマイズできるようなサービスを提供したりすることが可能になります。
Runway APIを活用したカスタム動画生成サービスの開発例:
- ECサイトの商品紹介動画自動生成サービス:
ECサイトの商品画像とテキスト情報をAPIに送信すると、自動的に商品紹介動画を生成するサービスです。
商品の魅力を動画で効果的に伝え、購買意欲を高めることができます。 - 不動産物件紹介動画自動生成サービス:
不動産物件の写真と物件情報をAPIに送信すると、自動的に物件紹介動画を生成するサービスです。
物件の間取りや外観、周辺環境などを動画で分かりやすく伝え、顧客の関心を引くことができます。 - ウェディングムービー自動生成サービス:
新郎新婦の写真とメッセージをAPIに送信すると、自動的に感動的なウェディングムービーを生成するサービスです。
オリジナルのウェディングムービーを簡単に作成でき、特別な思い出を彩ることができます。 - SNS投稿用動画自動生成サービス:
ブログ記事のタイトルとテキストをAPIに送信すると、自動的にSNS投稿用の短い動画を生成するサービスです。
ブログ記事へのアクセスを増やし、SNSでのエンゲージメントを高めることができます。
Runway APIを活用するために必要な知識:
- プログラミングスキル:
APIを利用するためには、プログラミングの知識が必要です。
Python、JavaScript、PHPなどの言語を習得していると、APIを簡単に利用できます。 - APIの知識:
APIの仕組みや使い方を理解する必要があります。
APIドキュメントを読み、APIの仕様や利用方法を学びましょう。 - Runway APIの利用申請:
Runway APIを利用するためには、Runwayに利用申請を行う必要があります。
RunwayのウェブサイトからAPI利用申請を行い、APIキーを取得しましょう。
Runway APIを活用するメリット:
- 自動化:
動画生成を自動化することで、時間とコストを削減できます。 - カスタマイズ:
独自の動画生成サービスを開発することで、Runwayの機能を自分のニーズに合わせてカスタマイズできます。 - 収益化:
開発したサービスを有料で提供することで、収益を得ることができます。
Runway APIを活用して、創造的な動画生成サービスを開発し、新たなビジネスチャンスを掴みましょう。
Runway動画編集で収益を上げる:マネタイズ戦略と注意点
Runwayは、動画編集スキルを活かして収益を上げるための強力なツールです。
このセクションでは、クライアントワーク、SNSコンテンツ、デジタルアセット販売、教育コンテンツなど、Runwayを活用した様々なマネタイズ戦略を解説します。
また、収益化における注意点や成功事例も紹介します。
Runwayで動画編集スキルを収益に変え、経済的な自由を手に入れましょう。
Runway動画編集 使い方:クライアントワークで稼ぐ方法
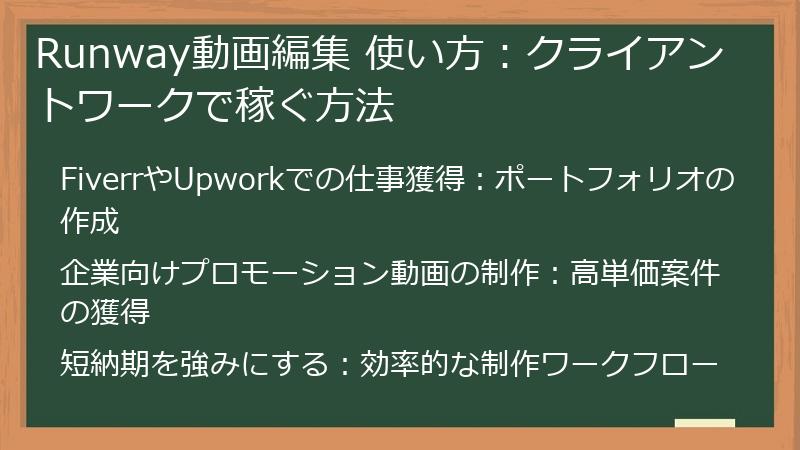
Runwayで動画編集スキルを身につけたら、クライアントワークを通して収益を上げることができます。
このセクションでは、FiverrやUpworkでの仕事獲得、企業向けプロモーション動画の制作、短納期を強みにする方法など、クライアントワークで稼ぐための具体的な方法を解説します。
Runwayを駆使して、フリーランスの動画編集者として成功しましょう。
FiverrやUpworkでの仕事獲得:ポートフォリオの作成
FiverrやUpworkは、世界中のクライアントとつながることができる、人気のフリーランスプラットフォームです。
Runwayで動画編集スキルを活かして、これらのプラットフォームで仕事を獲得し、収益を上げることができます。
FiverrやUpworkで仕事を獲得するためのステップ:
- アカウント作成:
FiverrやUpworkでアカウントを作成します。
プロフィールを充実させ、自分のスキルや経験をアピールしましょう。 - ポートフォリオ作成:
FiverrやUpworkで仕事を得るためには、魅力的なポートフォリオを作成することが非常に重要です。
ポートフォリオは、自分のスキルをクライアントに示すための最も効果的なツールです。 - 仕事を探す:
FiverrやUpworkで、自分のスキルに合った仕事を探します。
検索フィルターを使用したり、キーワードを入力したりして、効率的に仕事を探しましょう。 - 提案を送る:
興味のある仕事を見つけたら、クライアントに提案を送ります。
提案文では、自分のスキルや経験、なぜその仕事に最適なのかを具体的に説明しましょう。 - 仕事を受注する:
クライアントから仕事の依頼を受けたら、詳細を確認し、契約を締結します。 - 仕事を実行する:
契約内容に従って、丁寧に仕事を実行します。
クライアントとのコミュニケーションを密に行い、要望を正確に理解しましょう。 - 納品する:
仕事が完了したら、クライアントに納品します。
高品質な成果物を提供し、クライアントに満足してもらいましょう。 - 評価を得る:
クライアントから評価を得ることで、自分の評価を高めることができます。
高評価を得ることで、より多くの仕事を得られるようになります。
ポートフォリオ作成のポイント:
- 高品質なサンプル動画:
Runwayで作成した高品質なサンプル動画をポートフォリオに掲載しましょう。
様々なスタイルやジャンルの動画を掲載することで、自分の幅広いスキルをアピールできます。 - 具体的な成果を示す:
ポートフォリオには、動画の目的、ターゲット層、制作期間、使用したツールなどを具体的に記述しましょう。
また、動画の成果(再生回数、エンゲージメント率など)を示すことで、自分のスキルを客観的にアピールできます。 - クライアントのニーズに合わせる:
ポートフォリオは、クライアントのニーズに合わせてカスタマイズしましょう。
特定の業界やジャンルに特化したポートフォリオを作成することで、クライアントの関心を引くことができます。 - 最新の情報を掲載する:
ポートフォリオは、常に最新の情報に更新しましょう。
新しい動画を作成したら、すぐにポートフォリオに追加し、自分のスキルが常に進化していることをアピールしましょう。 - 見やすく整理する:
ポートフォリオは、見やすく整理することが重要です。
動画をカテゴリー分けしたり、説明文を分かりやすく記述したりすることで、クライアントが自分のスキルを理解しやすくなります。
FiverrやUpworkで成功するためには、魅力的なポートフォリオを作成し、自分のスキルを効果的にアピールすることが重要です。
Runwayで動画編集スキルを磨き、自信を持ってクライアントにアプローチしましょう。
企業向けプロモーション動画の制作:高単価案件の獲得
企業向けのプロモーション動画は、フリーランスの動画編集者にとって、高単価な案件を獲得できるチャンスです。
Runwayの高度な動画編集機能を活用し、企業のニーズに合わせた魅力的なプロモーション動画を制作することで、高収入を目指すことができます。
企業向けプロモーション動画の制作で重要なポイント:
- 企業のニーズを理解する:
プロモーション動画の目的、ターゲット層、伝えたいメッセージなどをクライアントからヒアリングし、詳細に理解することが重要です。
企業のブランドイメージや価値観を理解し、動画に反映させましょう。 - 高品質な動画素材を準備する:
動画で使用する画像や動画素材は、高品質なものを使用しましょう。
企業のロゴ、商品写真、店舗写真など、必要な素材をクライアントから提供してもらうか、自分で準備します。
Runwayで生成する動画素材も、高解像度で高品質なものを作成しましょう。 - ストーリーテリングを意識する:
プロモーション動画は、単に商品やサービスを紹介するだけでなく、ストーリーテリングを意識することで、視聴者の感情に訴えかけ、記憶に残る動画にすることができます。
企業の創業ストーリーや、商品開発の裏話など、興味深いストーリーを盛り込みましょう。 - ターゲット層に合わせた表現:
動画のターゲット層に合わせて、表現方法を調整しましょう。
若年層向けの動画であれば、テンポの速い音楽や、流行りのエフェクトを使用したり、年配層向けの動画であれば、落ち着いた雰囲気で、丁寧な説明を心がけたりするなど、ターゲット層に合わせた表現を心がけましょう。 - 効果測定を意識する:
プロモーション動画は、公開後の効果測定を意識して制作しましょう。
視聴回数、クリック率、コンバージョン率などを計測し、動画の効果を分析することで、今後の動画制作に役立てることができます。
Runwayを活用した企業向けプロモーション動画の制作例:
- 新商品の紹介動画:
新商品の特徴やメリットを、分かりやすく伝える動画を制作します。
RunwayのモーションブラシやAct Oneを活用し、商品の魅力を効果的にアピールしましょう。 - 企業紹介動画:
企業の理念や事業内容を、視覚的に分かりやすく伝える動画を制作します。
Runwayの背景除去機能やInpainting機能を活用し、企業イメージに合った洗練された動画を作成しましょう。 - イベント告知動画:
イベントの内容や魅力を、短時間で効果的に伝える動画を制作します。
Runwayのトランジション機能やテキスト追加機能を活用し、視覚的なインパクトのある動画を作成しましょう。
企業向けプロモーション動画の制作は、高度なスキルと経験が求められますが、その分高単価な案件を獲得できる可能性が高まります。
Runwayを使いこなし、企業のニーズに応える高品質な動画を制作することで、信頼を獲得し、継続的な仕事に繋げましょう。
短納期を強みにする:効率的な制作ワークフロー
RunwayはAIを活用した動画編集ツールであるため、従来の動画編集ソフトよりも効率的に動画を制作できます。
短納期を強みにすることで、多くの案件をこなすことができ、収入を増やすことができます。
短納期を実現するためのポイント:
- テンプレートを活用する:
RunwayやCanvaなどで提供されている動画テンプレートを活用することで、動画の構成やデザインを考える時間を短縮できます。
テンプレートをベースに、自分の動画に必要な要素を追加するだけで、簡単に高品質な動画を作成できます。 - プロンプトを効率的に作成する:
Runwayで動画を生成する際には、プロンプトの作成が重要です。
事前にプロンプトのテンプレートを作成しておき、動画の内容に合わせて修正することで、プロンプト作成にかかる時間を短縮できます。
また、ChatGPTなどのAIツールを活用して、プロンプトを自動生成することも可能です。 - ショートカットキーを覚える:
Runwayのショートカットキーを覚えることで、マウス操作の回数を減らし、作業効率を上げることができます。
Runwayの公式サイトやヘルプドキュメントで、ショートカットキーを確認し、積極的に活用しましょう。 - タスク管理ツールを活用する:
タスク管理ツール(Trello、Asanaなど)を活用することで、動画制作のタスクを整理し、効率的に管理することができます。
タスクの優先順位を設定したり、進捗状況を把握したりすることで、納期遅延を防ぐことができます。 - コミュニケーションを密にする:
クライアントとのコミュニケーションを密にすることで、クライアントの要望を正確に理解し、手戻りを減らすことができます。
定期的に進捗状況を報告したり、疑問点を確認したりすることで、スムーズに動画制作を進めることができます。
Runwayを活用した効率的な制作ワークフローの例:
- 素材収集:
クライアントから提供された素材(ロゴ、画像、動画など)を整理し、必要な素材を準備します。
Runwayで必要な動画素材を生成する場合は、プロンプトを作成し、動画を生成します。 - 動画編集:
Runwayの編集ツールを使用して、動画を編集します。
テンプレートを活用したり、ショートカットキーを使用したりして、効率的に作業を進めます。 - テロップ・BGM追加:
動画に必要なテロップやBGMを追加します。
Canvaなどのツールを活用して、高品質なテロップやBGMを作成します。 - 納品:
完成した動画をクライアントに納品します。
クライアントからのフィードバックを受け、必要に応じて修正します。
短納期を実現するためには、事前の準備と効率的な作業が不可欠です。
Runwayの機能を最大限に活用し、効率的な制作ワークフローを確立することで、短納期を強みに、多くの案件を獲得し、収入を増やしましょう。
Runway動画編集 使い方:SNSコンテンツで収益化する方法
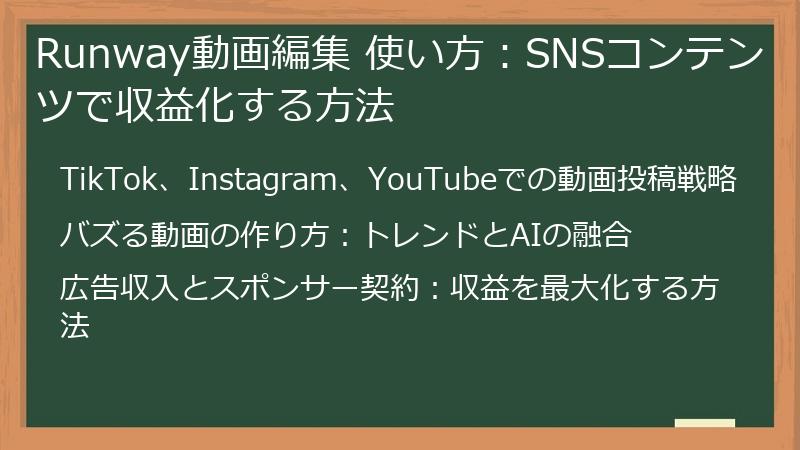
Runwayで作成した動画は、SNSで共有し、収益化することができます。
このセクションでは、TikTok、Instagram、YouTubeなどのプラットフォームで、Runwayの動画をどのように活用し、収益を上げるかについて解説します。
SNSで人気を集め、収益化に繋げるための戦略を学びましょう。
TikTok、Instagram、YouTubeでの動画投稿戦略
Runwayで作成した動画をSNSで収益化するためには、各プラットフォームの特性に合わせた投稿戦略を立てることが重要です。
TikTok、Instagram、YouTubeはそれぞれ異なるユーザー層やコンテンツフォーマットを持っているため、効果的な戦略を立てることで、より多くの視聴者を集め、収益化につなげることができます。
1. TikTok:
TikTokは、短い動画を共有するプラットフォームで、主に10代から20代の若年層に人気があります。
TikTokで成功するためには、トレンドに敏感になり、短い時間で視聴者の興味を引く動画を作成する必要があります。
TikTokでの動画投稿戦略:
- トレンドに乗る:
TikTokでは、常に新しいトレンドが生まれています。
人気の楽曲やハッシュタグを活用し、トレンドに乗った動画を作成することで、多くの視聴者を集めることができます。
Runwayの動画編集機能を活用し、トレンドに合わせた動画を素早く作成しましょう。 - 短い動画を作成する:
TikTokの動画は、短い時間で視聴者の興味を引くことが重要です。
15秒から60秒程度の短い動画を作成し、テンポの良い編集や、視覚的なインパクトのあるエフェクトを使用しましょう。 - チャレンジに参加する:
TikTokでは、様々なチャレンジが開催されています。
チャレンジに参加し、オリジナルの動画を作成することで、多くの視聴者を集めることができます。
Runwayの動画編集機能を活用し、他の参加者とは異なる、個性的な動画を作成しましょう。 - ハッシュタグを活用する:
TikTokでは、ハッシュタグを活用することで、自分の動画をより多くの人に見てもらうことができます。
関連性の高いハッシュタグを積極的に使用し、動画の露出を高めましょう。 - 定期的に投稿する:
TikTokでは、定期的に動画を投稿することで、フォロワーを増やし、視聴者を維持することができます。
毎日、または数日に一度、定期的に動画を投稿し、視聴者とのエンゲージメントを高めましょう。
2. Instagram:
Instagramは、写真や動画を共有するプラットフォームで、幅広い年齢層に利用されています。
Instagramで成功するためには、高品質な動画を作成し、統一感のあるフィードを構築することが重要です。
Instagramでの動画投稿戦略:
- 高品質な動画を作成する:
Instagramでは、高品質な動画が好まれます。
Runwayの動画編集機能を活用し、高解像度で、美しい動画を作成しましょう。 - 統一感のあるフィードを構築する:
Instagramのフィードは、自分のブランドイメージを表現する場所です。
投稿する写真や動画の色調、雰囲気などを統一し、統一感のあるフィードを構築しましょう。 - ストーリーズを活用する:
Instagramのストーリーズは、24時間で消える短い動画や写真バズる動画の作り方:トレンドとAIの融合
SNSで動画をバズらせるためには、トレンドを理解し、AIの力を融合させることが重要です。
Runwayを活用することで、トレンドに合わせた動画を効率的に作成し、多くの視聴者の目に触れる機会を増やすことができます。1. トレンドを把握する:
SNSでバズるためには、常に最新のトレンドを把握しておく必要があります。
以下の方法でトレンドを把握しましょう。- TikTokのトレンドページをチェックする:
TikTokのトレンドページでは、現在人気の楽曲やハッシュタグ、チャレンジなどを確認できます。 - Twitterのトレンドワードをチェックする:
Twitterのトレンドワードでは、現在話題になっているキーワードを確認できます。 - Googleトレンドを活用する:
Googleトレンドを活用することで、特定のキーワードの検索数推移や、関連キーワードを確認できます。 - ニュースサイトやブログをチェックする:
SNSやインターネットのトレンドに関するニュースサイトやブログをチェックすることで、最新の情報を入手できます。
2. AIを活用して動画を生成する:
Runwayを活用することで、トレンドに合わせた動画を効率的に生成できます。- テキストプロンプトを工夫する:
トレンドワードやハッシュタグをテキストプロンプトに含めることで、AIはトレンドに合わせた動画を生成しやすくなります。 - スタイルやアート形式を指定する:
トレンドのスタイルやアート形式を指定することで、AIはよりトレンドに合った動画を生成できます。 - テンプレートを活用する:
RunwayやCanvaなどで提供されている動画テンプレートを活用することで、トレンドに合わせた動画を簡単に作成できます。
3. 視聴者の興味を引く工夫をする:
動画をバズらせるためには、視聴者の興味を引く工夫が必要です。- 冒頭でインパクトを与える:
動画の冒頭で、視聴者の興味を引くような映像や音楽を使用しましょう。
最初の数秒で視聴者の心を掴むことができれば、最後まで見てもらえる可能性が高まります。 - ストーリー性を持たせる:
動画にストーリー性を持たせることで、視聴者の感情に訴えかけ、共感を得ることができます。
起承転結を意識し、視聴者が最後まで見たくなるような動画を作成しましょう。 - 視覚的なインパクトを与える:
Runwayの動画編集機能を活用し、視覚的なインパクトのあるエフェクトやトランジションを使用しましょう。
視聴者の目を引き、記憶に残る動画を作成することが重要です。 - 共感を呼ぶメッセージを伝える:
視聴者の共感を呼ぶようなメッセージを伝えることで、動画の拡散を促すことができます。
視聴者の悩みや願望に寄り添い、共感を得られるような動画を作成しましょう。 - 行動を促す:
動画の最後に、視聴者に行動を促すメッセージを伝えましょう。
「いいね」「コメント」「フォロー」「シェア」など、具体的な行動を促すことで、エンゲージメントを高めることができます。
4. 分析と改善:
動画を投稿した後も、分析と改善を繰り返すことが重要です。- 視聴回数、いいね数、コメント数、シェア数などを分析する:
SNSの分析ツールを活用し、動画のパフォーマンスを分析しましょう。 - 視聴者の属性(年齢、性別、地域など)を分析する:
視聴者の属性を分析することで、ターゲット層に合わせた動画を作成することができます。 - 分析結果を基に、動画の内容や投稿時間、ハッシュタグなどを改善する:
分析結果を基に、動画の内容や投稿時間、ハッシュタグなどを改善し、より効果的な動画を作成しましょう。
トレンドとAIを融合させることで、SNSでバズる可能性を高めることができます。
Runwayを広告収入とスポンサー契約:収益を最大化する方法
Runwayで作成した動画をSNSで公開し、多くの視聴者を集めることができれば、広告収入やスポンサー契約を獲得し、収益を最大化することができます。
広告収入とスポンサー契約は、SNSで動画を収益化するための代表的な方法であり、効果的な戦略を立てることで、安定的な収入源を確保することができます。1. 広告収入:
YouTubeやTikTokなどのプラットフォームでは、動画に広告を表示することで、広告収入を得ることができます。
広告収入は、動画の再生回数や広告のクリック数などに応じて支払われます。広告収入を得るためのポイント:
- YouTubeパートナープログラムに参加する:
YouTubeで広告収入を得るためには、YouTubeパートナープログラムに参加する必要があります。
YouTubeパートナープログラムに参加するためには、チャンネル登録者数1,000人以上、過去12か月の総再生時間4,000時間以上などの条件を満たす必要があります。 - TikTokクリエイターファンドに参加する:
TikTokで広告収入を得るためには、TikTokクリエイターファンドに参加する必要があります。
TikTokクリエイターファンドに参加するためには、フォロワー数1万人以上、過去30日間の動画視聴回数10万回以上などの条件を満たす必要があります。 - 高品質な動画を作成する:
広告収入は、動画の再生回数や広告のクリック数などに応じて支払われるため、高品質な動画を作成し、多くの視聴者を集めることが重要です。 - 広告の種類を最適化する:
YouTubeやTikTokでは、様々な種類の広告を表示することができます。
動画の内容やターゲット層に合わせて、最適な広告の種類を選択することで、広告収入を最大化することができます。 - 広告ポリシーを遵守する:
YouTubeやTikTokでは、広告ポリシーを定めています。
広告ポリシーに違反する動画を投稿すると、広告収入を得ることができなくなる可能性があるため、広告ポリシーを遵守しましょう。
2. スポンサー契約:
企業やブランドから依頼を受け、商品やサービスを動画内で紹介することで、スポンサー料を得ることができます。
スポンサー契約は、広告収入よりも高額な収入を得られる可能性があります。スポンサー契約を獲得するためのポイント:
- 影響力のあるインフルエンサーになる:
スポンサー契約を獲得するためには、SNSで多くのフォロワーを持ち、影響力のあるインフルエンサーになることが重要です。
高品質な動画を定期的に投稿し、フォロワーとのエンゲージメントを高め、影響力を高めましょう。 - 企業やブランドにアプローチする:
スポンサー契約を結びたい企業やブランドに、積極的にアプローチしましょう。
自分のチャンネルの属性やフォロワーの属性、過去の動画のパフォーマンスなどを提示し、スポンサー契約のメリットをアピールしましょう。 - スポンサーの要望に応える:
スポンサー契約を結んだら、スポンサーの要望に応えRunway動画編集 使い方:デジタルアセット販売と教育コンテンツで稼ぐ方法

Runwayで作成した動画やテンプレートは、デジタルアセットとして販売したり、Runwayの使い方を教える教育コンテンツとして提供したりすることで、収益を上げることができます。
このセクションでは、ストック動画の販売、Runwayの使い方講座の開催、NFTアートの販売など、デジタルアセット販売と教育コンテンツで稼ぐための具体的な方法を解説します。
自分のスキルを活かして、新たな収入源を確立しましょう。ストック動画の販売:安定収入を得る
Runwayで作成した動画は、ストック動画として販売することで、安定的な収入を得ることができます。
ストック動画とは、企業や個人が広告、ウェブサイト、プレゼンテーションなどの様々な用途で使用するために購入する動画素材のことです。
高品質なストック動画を制作し、販売することで、継続的な収入源を確立することができます。1. ストック動画販売サイトを選ぶ:
ストック動画を販売するためには、ストック動画販売サイトに登録する必要があります。
代表的なストック動画販売サイトとしては、Shutterstock、Pond5、Adobe Stockなどがあります。
各サイトの手数料や審査基準、販売価格などを比較検討し、自分に合ったサイトを選びましょう。2. 販売する動画のテーマを決める:
どのようなテーマの動画を販売するかを決めましょう。
需要の高いテーマとしては、風景、ビジネス、テクノロジー、ライフスタイルなどがあります。
自分の得意な分野や興味のあるテーマを選ぶと、高品質な動画を作成しやすくなります。3. 高品質な動画を制作する:
ストック動画として販売するためには、高品質な動画を制作する必要があります。
高解像度、適切なフレームレート、安定したカメラワーク、クリアな音声など、技術的な品質に加えて、創造性や表現力も重要です。
Runwayの動画編集機能を活用し、高品質な動画を制作しましょう。4. キーワードを設定する:
ストック動画販売サイトでは、動画にキーワードを設定することで、検索結果に表示されやすくなります。
動画の内容を正確に表すキーワードを、適切に設定しましょう。
キーワードは、動画のタイトル、説明文、タグなどに含めることができます。5. 販売価格を設定する:
動画の販売価格を設定します。
価格は、動画の品質、テーマ、長さ、解像度などを考慮して決定しましょう。
競合サイトの価格を参考にすることも重要です。6. 動画をアップロードする:
ストック動画販売サイトに動画をアップロードします。
各サイトの規定に従って、動画のタイトル、説明文、キーワードなどを入力し、販売価格を設定します。7. 販売促進を行う:
ストック動画は、アップロードしただけで売れるとは限りません。
自分のウェブサイトやSNSなどで、ストック動画の販売を宣伝し、より多くの人に見てもらうようにしましょう。ストック動画販売で成功するためのポイント:
- 需要の高いテーマを狙う:
ストック動画販売サイトで、どのようなテーマの動画がよく売れているかを調査し、需要の高いテーマを狙って動画を制作しましょう。 - 競合との差別化を図る:
他のクリエイターが制作していない、ユニークな視点や表現方法を取り入れた動画を制作することで、競合との差別化を図りましょう。 - ポートフォリオを作成する:
自分のウェブサイトやSNSなどで、ポートフォリオを作成し、自分のスキルをアピールRunwayの使い方講座:オンラインコースの作成
Runwayの動画編集スキルを活かして、オンラインコースを作成し、販売することで、収益を上げることができます。
オンラインコースは、自分の知識や経験を共有し、他の人のスキルアップを支援しながら、安定的な収入源を確保できる魅力的な方法です。1. コースのテーマを決める:
どのような内容のコースを作成するかを決めましょう。
Runwayの基本的な使い方、応用テクニック、特定のジャンルの動画編集、収益化の方法など、自分の得意な分野や経験に基づいてテーマを選びましょう。
受講者のニーズを調査し、需要の高いテーマを選ぶことも重要です。2. コースの内容を構成する:
コースの内容を詳細に構成します。
コースの目的、対象者、学習内容、各レッスンのタイトル、時間などを明確にしましょう。
コースの内容は、初心者にも分かりやすく、段階的にスキルアップできるように構成することが重要です。3. コースの教材を作成する:
コースで使用する教材を作成します。
動画、テキスト、画像、スライドなど、様々な形式の教材を用意しましょう。
動画教材は、Runwayを使って作成することができます。
教材は、分かりやすく、視覚的に訴えるように作成することが重要です。4. オンラインコースプラットフォームを選ぶ:
オンラインコースを販売するためのプラットフォームを選びましょう。
代表的なプラットフォームとしては、Udemy、Skillshare、Teachableなどがあります。
各プラットフォームの手数料や機能、サポートなどを比較検討し、自分に合ったプラットフォームを選びましょう。5. コースを販売する:
オンラインコースプラットフォームにコースを登録し、販売を開始します。
コースのタイトル、説明文、価格などを設定しましょう。
魅力的なコース紹介ページを作成し、受講者の関心を引くことが重要です。6. コースを宣伝する:
オンラインコースを宣伝するために、様々な方法を活用しましょう。
自分のウェブサイトやSNSでコースを紹介したり、広告を出稿したり、メールマガジンを配信したりするなど、効果的な宣伝方法を検討しましょう。7. 受講者とのコミュニケーション:
受講者からの質問やコメントに丁寧に回答し、積極的にコミュニケーションを取りましょう。
受講者からのフィードバックを参考に、コースの内容を改善することも重要です。オンラインコース作成で成功するためのポイント:
- 高品質なコースを作成する:
分かりやすく、実践的な内容で、受講者のスキルアップに役立つ高品質なコースを作成しましょう。 - 魅力的なコース紹介ページを作成する:
コースの魅力を最大限に伝え、受講者の関心を引くようなコース紹介ページを作成しましょう。 - 積極的に宣伝活動を行う:
様々な方法でコースを宣伝し、より多くの人にコースを知ってもらいましょう。 - 受講者とのコミュニケーションを大切にする:
受講者とのコミュニケーションを密にし、満足度を高めることで、口コミによる宣伝効果も期待できます。
NFTアートの販売:新たな収益源の開拓
Runwayで生成した動画は、NFTアートとして販売することで、新たな収益源を開拓することができます。
NFT(Non-Fungible Token)とは、ブロックチェーン技術を活用した、唯一無二のデジタル資産のことです。
Runwayで生成したユニークな動画をNFTとして販売することで、従来のストック動画販売とは異なる、高額な収入を得られる可能性があります。1. NFTマーケットプレイスを選ぶ:
NFTアートを販売するためには、NFTマーケットプレイスに登録する必要があります。
代表的なNFTマーケットプレイスとしては、OpenSea、Rarible、SuperRareなどがあります。
各サイトの手数料や特徴、ターゲット層などを比較検討し、自分に合ったサイトを選びましょう。2. 販売する動画を決める:
どのような動画をNFTアートとして販売するかを決めましょう。
RunwayのAI機能を活用し、ユニークで創造的な動画を制作しましょう。
抽象的な映像、実験的なアニメーション、AIが生成した風景など、従来の動画とは異なる、新しい表現を追求することが重要です。3. NFTを生成(ミント)する:
NFTマーケットプレイスで、動画をNFTとして生成(ミント)します。
NFTを生成する際には、動画のタイトル、説明文、価格などを設定します。
NFTの価格は、動画の希少性、創造性、人気などを考慮して決定しましょう。4. NFTを販売する:
NFTマーケットプレイスで、NFTを販売します。
販売期間や販売方法(オークション、固定価格など)を設定しましょう。5. NFTを宣伝する:
NFTアートは、販売しただけで売れるとは限りません。
自分のウェブサイトやSNSなどで、NFTアートの販売を宣伝し、より多くの人に見てもらうようにしましょう。
NFTアートのコミュニティに参加し、他のアーティストやコレクターと交流することも重要です。NFTアート販売で成功するためのポイント:
- ユニークで創造的な作品を作る:
NFTアートの世界では、オリジナリティが非常に重要です。
他のアーティストとは異なる、自分だけの表現方法を追求しましょう。 - ストーリーを語る:
作品に込めた想いやコンセプトを、言葉で表現
- 高品質なコースを作成する:
- 需要の高いテーマを狙う:
- TikTokのトレンドページをチェックする:



コメント