- GitHub Copilot 使ってみた:開発効率爆上げ!導入から活用、競合比較まで徹底レビュー【2025年最新版】
- GitHub Copilot 使ってみた!導入編:AIペアプログラマーとの出会い
- GitHub Copilot 使ってみた!実践編:AIパワーを最大限に引き出す活用術
- GitHub Copilot 使ってみた!比較・評価編:競合サービスとの比較とマネタイズ戦略
GitHub Copilot 使ってみた:開発効率爆上げ!導入から活用、競合比較まで徹底レビュー【2025年最新版】
GitHub Copilotって本当に使えるの?
開発効率は本当に上がるの?
導入方法や具体的な活用事例を知りたいと思っていませんか?
この記事では、「GitHub Copilot 使ってみた」というキーワードで情報を検索しているあなたに向けて、GitHub Copilotの導入から活用方法、競合サービスとの比較、そして気になるリスクまで、2025年最新情報を基に徹底的に解説します。
この記事を読めば、GitHub Copilotを最大限に活用し、開発効率を劇的に向上させるための知識が手に入ります。
AIペアプログラマーとの出会いを、ぜひこの記事で体験してください。
GitHub Copilot 使ってみた!導入編:AIペアプログラマーとの出会い
GitHub Copilotを使い始めるための最初のステップを解説します。
アカウントの準備から、開発環境の構築、そしてお得な無料プランの活用術まで、初心者でも迷わず導入できるよう、丁寧に解説します。
AIペアプログラマーとの出会いをスムーズに進め、開発の新たな世界への扉を開きましょう。
GitHub Copilot 使ってみた!始める前に:アカウント準備と環境構築

GitHub Copilotを使い始める前に必要な準備を解説します。
GitHubアカウントの作成、対応IDEの確認、そしてお得な無料プランの活用方法まで、スムーズに導入するためのステップを丁寧に解説します。
事前の準備をしっかり行うことで、GitHub Copilotをより効果的に活用できるようになります。
GitHub Copilot 使ってみた!必須:GitHubアカウントの作成とプラン選択
GitHub Copilotを利用するためには、まずGitHubアカウントが必要です。
まだお持ちでない方は、GitHub公式サイトでアカウントを作成しましょう。
アカウント作成後、GitHub Copilotのプランを選択する必要があります。
- Freeプラン:月間2,000回のコード補完と50回のチャットメッセージが利用可能です。
お試しでGitHub Copilotを体験したい方や、小規模な開発を行う方に適しています。 - Proプラン:月額10ドルで、無制限のコード補完とチャットメッセージが利用できます。
また、より高性能なAIモデル(OpenAI o3、Claude 3.5 Sonnetなど)へのアクセスが可能です。
本格的な開発を行う方や、より高度な支援を求める方におすすめです。
30日間の無料トライアルも用意されています。 - Businessプラン:ユーザーあたり月額19ドルで、組織向けの管理機能やセキュリティ強化が施されています。
チームでの開発におけるコードの一貫性や品質向上に貢献します。 - Enterpriseプラン:大規模組織向けのプランで、組織専用AIモデルのトレーニングや高度な管理機能が利用可能です。
料金は個別見積もりとなります。
どのプランを選ぶべきか迷う場合は、まずFreeプランを試してみて、必要に応じてProプランやBusinessプランへのアップグレードを検討するのが良いでしょう。
特に、学生やオープンソースプロジェクトのメンテナーの方は、Proプランを無料で利用できる可能性がありますので、GitHub公式サイトで詳細を確認してみてください。
GitHub Copilot 使ってみた!重要:対応IDEの確認と最新バージョンへのアップデート
GitHub Copilotは、様々なIDE(統合開発環境)で利用できますが、すべてのIDEが完全にサポートされているわけではありません。
GitHub Copilotを最大限に活用するためには、対応しているIDEを確認し、最新バージョンにアップデートすることが重要です。
現在、GitHub Copilotが正式にサポートしているIDEは以下の通りです。
- Visual Studio Code(VS Code)
- Visual Studio
- JetBrains IDEs(IntelliJ IDEA, PyCharm, etc.)
- Neovim
- Xcode
これらのIDEを使用している場合は、GitHub Copilotの拡張機能をインストールすることで、AIによるコーディング支援を受けることができます。
IDEのバージョンが古い場合、GitHub Copilotが正常に動作しない、または一部機能が利用できない可能性があります。
各IDEの公式サイトから最新バージョンをダウンロードし、アップデートを行ってください。
特に、Visual Studio Codeを使用している場合は、バージョン1.99以降が推奨されています。
また、GitHub Copilotの拡張機能自体も定期的にアップデートされるため、IDEの拡張機能管理画面から最新バージョンに更新するように心がけましょう。
最新バージョンにアップデートすることで、バグ修正や新機能の追加など、GitHub Copilotの恩恵を最大限に受けることができます。
GitHub Copilot 使ってみた!お得情報:学生・OSSメンテナー向け無料プラン活用術
GitHub Copilotは、学生やオープンソースプロジェクトのメンテナー向けに、Proプランを無料で提供するプログラムを用意しています。
このプログラムを活用することで、GitHub Copilotの強力な機能を無料で利用し、学習や開発活動をより効率的に進めることができます。
学生の方は、GitHub Student Developer Packに登録することで、GitHub Copilot Proを無料で利用できるようになります。
GitHub Student Developer Packは、GitHubが提供する学生向けの特典プログラムで、GitHub Copilot Pro以外にも、様々な開発ツールやサービスの無料利用権が付与されます。
登録には、学校が発行したメールアドレスや学生証などの証明書類が必要となる場合があります。
オープンソースプロジェクトのメンテナーの方は、特定の条件を満たすことで、GitHub Copilot Proを無料で利用できます。
- プロジェクトが活発にメンテナンスされていること
- 十分な数のスターを獲得していること
- コミュニティからの貢献を受け入れていること
これらの条件を満たすプロジェクトのメンテナーは、GitHubを通じて申請を行うことで、GitHub Copilot Proの無料利用資格を得ることができます。
無料プランの申請方法や詳細な条件については、GitHub公式サイトで確認してください。
無料プランを活用することで、GitHub Copilotの機能を最大限に活用し、学習や開発活動をより効果的に進めることができます。
GitHub Copilot 使ってみた!インストール:VS Codeでの導入手順を徹底解説
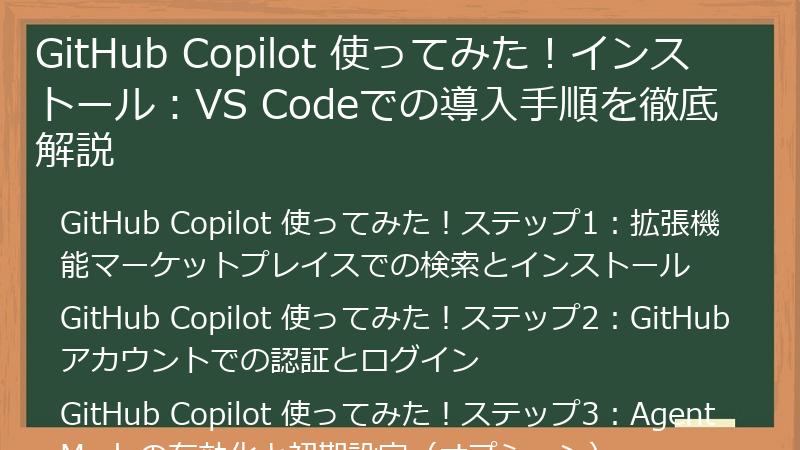
GitHub CopilotをVS Codeにインストールする手順を、初心者でも分かりやすく徹底解説します。
拡張機能の検索からインストール、GitHubアカウントとの認証、そしてAgent Modeの有効化まで、スムーズに導入するためのステップを詳しく解説します。
この記事を読めば、GitHub Copilotを迷わずVS Codeに導入し、すぐに使い始めることができます。
GitHub Copilot 使ってみた!ステップ1:拡張機能マーケットプレイスでの検索とインストール
VS CodeにGitHub Copilotをインストールする最初のステップは、拡張機能マーケットプレイスでGitHub Copilotを検索し、インストールすることです。
以下の手順に従って、インストールを進めてください。
- VS Codeを起動します。
- 画面左側のサイドバーにある拡張機能アイコン(四角いアイコンが並んだもの)をクリックするか、
Ctrl+Shift+X(Windows/Linux)またはCmd+Shift+X(Mac)を押して、拡張機能ビューを開きます。 - 拡張機能ビューの上部にある検索ボックスに「GitHub Copilot」と入力します。
- 検索結果に「GitHub Copilot」が表示されるので、クリックして詳細ページを開きます。
- 詳細ページに表示される「インストール」ボタンをクリックします。
- インストールが完了するまで待ちます。
インストールが完了すると、VS Codeの右下隅に通知が表示されます。
また、ステータスバー(VS Codeウィンドウの下部)にGitHub Copilotのアイコンが表示されるようになります。
これで、GitHub Copilotのインストールは完了です。
次のステップでは、GitHubアカウントとの認証を行います。
GitHub Copilot 使ってみた!ステップ2:GitHubアカウントでの認証とログイン
GitHub CopilotをVS Codeで利用するためには、インストール後、GitHubアカウントでの認証とログインが必要です。
認証とログインの手順は以下の通りです。
- VS Codeを再起動します。
- VS Codeの右下隅に、GitHub Copilotのアイコンが表示されていることを確認します。
- アイコンをクリックすると、GitHubアカウントでのサインインを求めるメッセージが表示されます。
- メッセージをクリックすると、ブラウザが起動し、GitHubの認証ページが表示されます。
- GitHubアカウントにログインします。
- GitHub CopilotにVS Codeへのアクセスを許可するよう求められるので、「Authorize GitHub Copilot」をクリックします。
- 認証が完了すると、VS Codeに戻り、GitHub Copilotが利用可能になります。
認証が完了すると、VS CodeのステータスバーにGitHub Copilotのアイコンが表示され、緑色に点灯します。
これで、GitHub Copilotの認証とログインは完了です。
もし認証に失敗する場合は、以下の点を確認してください。
- GitHubアカウントのパスワードが正しいか
- ブラウザでCookieが有効になっているか
- VS Codeが最新バージョンであるか
認証が完了したら、いよいよGitHub Copilotを使ってコーディングを始めることができます。
GitHub Copilot 使ってみた!ステップ3:Agent Modeの有効化と初期設定(オプション)
GitHub CopilotのAgent Modeは、プロジェクト全体のコンテキストを理解し、より複雑なタスクを自動化する強力な機能です。
Agent Modeを有効化することで、複数ファイルにわたるコード修正や、プロジェクト構造の提案など、より高度なAI支援を受けることができます。
Agent Modeはオプション機能であり、デフォルトでは無効になっています。
Agent Modeを有効化するには、以下の手順に従ってください。
- VS Codeの設定を開きます。
Ctrl+,(Windows/Linux)またはCmd+,(Mac)を押すか、メニューバーから「ファイル」→「設定」→「設定」を選択します。
- 設定エディタで、
"chat.agent.enabled": trueと入力し、設定を追加します。 - VS Codeを再起動します。
- 再起動後、GitHub Copilotチャットパネルを開き、Agentモードが選択可能になっていることを確認します。
Agent Modeを有効化すると、チャットパネルで「Agent」モードを選択できるようになります。
Agentモードでは、より高度な指示をGitHub Copilotに与えることができます。
例えば、「ログイン機能をReactで実装して」といった指示を出すと、フロントエンドとバックエンドのコードを提案してくれます。
ただし、Agent Modeはまだ実験的な機能であり、予期せぬ動作をする可能性があります。
Agent Modeを使用する際は、提案されたコードを十分に検証し、品質を確保するように心がけてください。
GitHub Copilot 使ってみた!組織導入:Business/Enterpriseプランのセットアップ
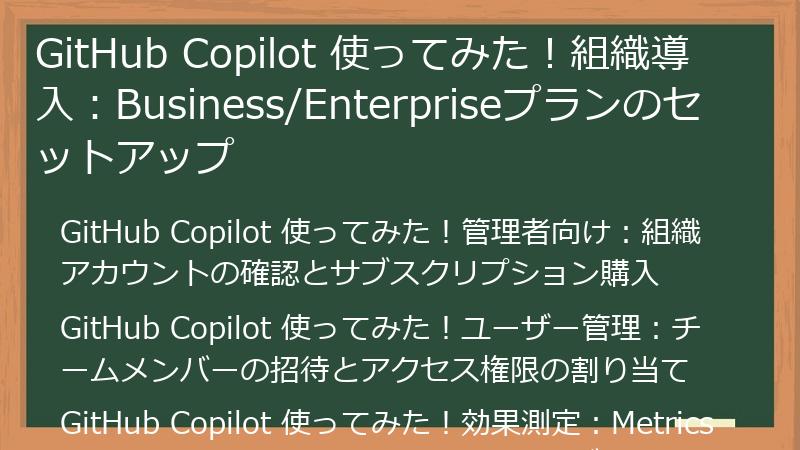
GitHub Copilotを組織で導入する際の、Business/Enterpriseプランのセットアップ手順を解説します。
組織アカウントの確認、サブスクリプションの購入、ユーザー管理、そして利用状況を追跡するためのメトリクスAPIの有効化まで、組織全体でGitHub Copilotを活用するためのステップを詳しく解説します。
組織導入を成功させ、チーム全体の開発効率を向上させましょう。
GitHub Copilot 使ってみた!管理者向け:組織アカウントの確認とサブスクリプション購入
GitHub Copilotを組織で利用するには、まずGitHub組織アカウントが必要です。
管理者権限を持つアカウントでGitHubにログインし、組織アカウントの設定を確認してください。
まだ組織アカウントをお持ちでない場合は、GitHub公式サイトで作成してください。
組織アカウントの準備ができたら、GitHub Copilot for BusinessまたはEnterpriseプランのサブスクリプションを購入します。
以下の手順に従って、サブスクリプションを購入してください。
- GitHubにログインし、組織アカウントにアクセスします。
- 組織の設定ページに移動します。
- サイドバーにある「Billing」をクリックします。
- 「GitHub Copilot for Business」または「GitHub Copilot Enterprise」を選択します。
- 月間または年間プランを選択し、支払い情報を入力します。
- 契約内容を確認し、購入を完了します。
サブスクリプションの購入が完了すると、組織全体でGitHub Copilotを利用できるようになります。
次のステップでは、チームメンバーを招待し、アクセス権限を割り当てます。
サブスクリプションの料金は、選択したプランとユーザー数によって異なります。
GitHub公式サイトで最新の料金情報を確認してください。
GitHub Copilot 使ってみた!ユーザー管理:チームメンバーの招待とアクセス権限の割り当て
GitHub Copilotを組織で利用するには、チームメンバーを招待し、アクセス権限を割り当てる必要があります。
以下の手順に従って、ユーザー管理を行ってください。
- GitHubにログインし、組織アカウントにアクセスします。
- 組織の設定ページに移動します。
- サイドバーにある「GitHub Copilot」をクリックします。
- 「Invite members」をクリックし、招待したいチームメンバーのGitHubユーザー名またはメールアドレスを入力します。
- アクセス権限を割り当てます。
- GitHub Copilot for Businessプランの場合、すべてのメンバーにGitHub Copilotへのアクセス権が付与されます。
- GitHub Copilot Enterpriseプランの場合、特定のチームやプロジェクトにのみアクセス権を付与することができます。
- 招待を送信します。
招待されたチームメンバーは、招待メールに記載されたリンクをクリックして、招待を承諾する必要があります。
招待を承諾すると、GitHub Copilotが利用可能になります。
アクセス権限は、後から変更することも可能です。
組織のセキュリティポリシーやプロジェクトの要件に合わせて、適切なアクセス権限を割り当てるように心がけましょう。
GitHub Copilot 使ってみた!効果測定:Metrics APIの有効化と利用状況のモニタリング
GitHub Copilotを組織で導入した後、その効果を測定し、ROI(投資対効果)を評価することが重要です。
GitHub Copilot Metrics APIを利用することで、組織内でのGitHub Copilotの利用状況を追跡し、データに基づいた意思決定を行うことができます。
Metrics APIを有効化するには、以下の手順に従ってください。
- GitHubにログインし、組織アカウントにアクセスします。
- 組織の設定ページに移動します。
- サイドバーにある「GitHub Copilot」をクリックします。
- 「Enable Metrics API」をクリックします。
- Personal Access Token(PAT)を作成し、
manage_billing:copilotやread:orgスコープを付与します。 - 作成したPATを保存します。
Metrics APIを有効化すると、GitHub Copilotの利用状況に関する様々なデータを取得できるようになります。
- コード受入率:GitHub Copilotが提案したコードのうち、実際に受け入れられた割合
- 言語別利用状況:どのプログラミング言語でGitHub Copilotが最も利用されているか
- IDEごとのアクティビティ:どのIDEでGitHub Copilotが最も利用されているか
これらのデータをGrafanaやElasticsearchなどの可視化ツールで分析することで、GitHub CopilotのROIを評価し、利用状況を最適化することができます。
Metrics APIの利用方法やデータ分析の詳細については、GitHub公式サイトで確認してください。
GitHub Copilot 使ってみた!実践編:AIパワーを最大限に引き出す活用術
GitHub Copilotの真価は、その活用方法にかかっています。
この章では、GitHub CopilotのAIパワーを最大限に引き出すためのプロンプト術、主要機能の使いこなし、そして品質と安全性を確保するためのベストプラクティスを詳しく解説します。
GitHub Copilotをあなたの開発ワークフローに組み込み、生産性を飛躍的に向上させましょう。
GitHub Copilot 使ってみた!プロンプト術:AIに意図を伝えるための秘訣

GitHub Copilotの効果を最大限に引き出すためには、AIに意図を正確に伝えるプロンプト術が不可欠です。
この章では、具体的で明確な指示の重要性、コンテキストの提供、段階的なタスク分解、キーワードとスキルの活用、そしてペルソナ指定など、GitHub Copilotを使いこなすためのプロンプト術を詳しく解説します。
AIとのコミュニケーションを円滑にし、より精度の高いコード生成を実現しましょう。
GitHub Copilot 使ってみた!基本:具体的で明確な指示の重要性
GitHub Copilotにコードを生成させる際、最も重要なことの一つは、具体的で明確な指示を与えることです。
曖昧な指示では、GitHub Copilotはあなたの意図を正確に理解できず、期待通りのコードを生成することができません。
例えば、「APIを作る」といった曖昧な指示ではなく、「PythonでREST APIを作成し、ユーザー情報を取得するエンドポイントをFastAPIで実装する」といった具体的な指示を与えるように心がけましょう。
具体的な指示を与えることで、GitHub Copilotはより精度の高いコードを生成し、開発効率を向上させることができます。
指示を具体的にする際には、以下の点に注意してください。
- 使用するプログラミング言語
- 使用するフレームワークやライブラリ
- 実装する機能の具体的な内容
- 期待するコードの動作
これらの情報を指示に含めることで、GitHub Copilotはあなたの意図をより正確に理解し、最適なコードを生成することができます。
また、指示が長くなる場合は、コメントとして記述することで、GitHub Copilotに指示を伝えやすくなります。
具体的な指示を与えることで、GitHub Copilotとのコミュニケーションを円滑にし、より効率的な開発を実現しましょう。
GitHub Copilot 使ってみた!応用:コンテキストの提供と段階的なタスク分解
GitHub Copilotにコードを生成させる際、プロジェクトのコンテキストを提供することで、より適切なコードを生成させることができます。
コンテキストとは、既存のコード、ファイル名、コメントなど、プロジェクトに関する情報のことです。
GitHub Copilotは、これらの情報を解析し、あなたの意図をより正確に理解します。
例えば、クラス名や関数名を入力すると、関連する実装を提案してくれます。
また、既存のコードをGitHub Copilotに学習させることで、より高度な提案を受けることも可能です。
複雑なタスクに取り組む場合は、タスクを小さく分割し、段階的に指示を与えることで、GitHub Copilotの効果を最大限に引き出すことができます。
例えば、「データベース接続」「クエリ実行」「エラーハンドリング」といったタスクに分割し、それぞれに指示を与えることで、GitHub Copilotはより具体的なコードを生成することができます。
タスクを分割する際には、以下の点に注意してください。
- 各タスクの目的を明確にする
- タスク間の依存関係を明確にする
- タスクの実行順序を明確にする
これらの点に注意することで、GitHub Copilotはタスクをスムーズに実行し、より効率的な開発を実現することができます。
GitHub Copilot 使ってみた!裏技:キーワードとスキルの活用、ペルソナ指定
GitHub Copilotをより効果的に活用するための裏技として、キーワードとスキルの活用、そしてペルソナ指定があります。
GitHub Copilot Chatでは、特定のキーワードを使用することで、特定のタスクを効率的に実行することができます。
例えば、`/fix`キーワードを使用すると、バグ修正を支援してくれます。
`/test`キーワードを使用すると、テストコードを生成してくれます。
`/explain`キーワードを使用すると、コードの詳細な説明を生成してくれます。
これらのキーワードを使いこなすことで、GitHub Copilot Chatをより効率的に活用することができます。
また、GitHub Copilotに指示を与える際に、特定のスキルを指定することで、より高度な提案を受けることができます。
例えば、「シニアC++開発者として、コードの可読性と効率を重視してレビュー」と指示すると、専門的な視点からの提案を受けることができます。
さらに、GitHub Copilotに特定のペルソナを指定することで、より人間らしい提案を受けることも可能です。
例えば、「ユーザーに優しいインターフェースを設計するUI/UXデザイナーとして」と指示すると、ユーザーエクスペリエンスを考慮した提案を受けることができます。
これらの裏技を活用することで、GitHub Copilotをより深く理解し、より効果的な開発を実現することができます。
GitHub Copilot 使ってみた!主要機能:コード補完、Chat、Agent Modeの使いこなし
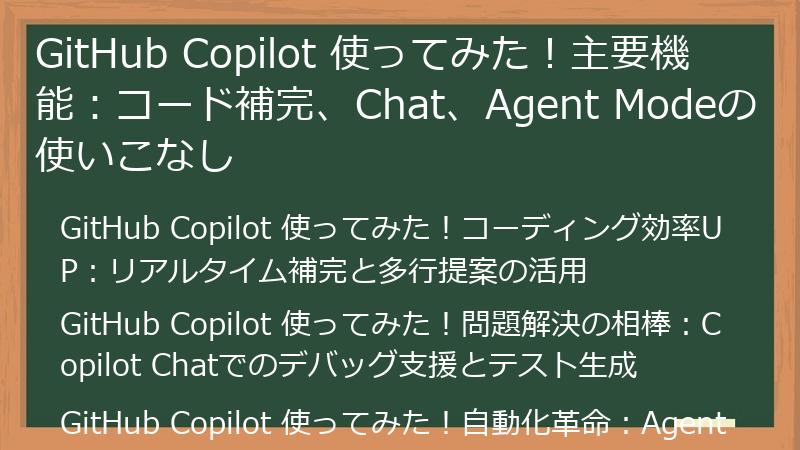
GitHub Copilotには、コード補完、Chat、Agent Modeなど、開発を支援する様々な機能が搭載されています。
この章では、これらの主要機能を使いこなし、GitHub Copilotの能力を最大限に引き出す方法を詳しく解説します。
コード補完によるコーディング効率UP、Chatによる問題解決、Agent Modeによる自動化など、GitHub Copilotの主要機能をマスターし、開発ワークフローを革新しましょう。
GitHub Copilot 使ってみた!コーディング効率UP:リアルタイム補完と多行提案の活用
GitHub Copilotの最も基本的な機能の一つであるコード補完は、コーディング効率を大幅に向上させることができます。
コードを書き始めると、GitHub Copilotはリアルタイムで次の行やブロックを提案してくれます。
提案されたコードは、灰色のゴーストテキストとして表示され、Tabキーを押すことで簡単に受け入れることができます。
もし、複数の提案がある場合は、Alt+](次)/Alt+[(前)キーで切り替えることができます。
リアルタイム補完を活用することで、タイプミスを減らし、コードの記述時間を短縮することができます。
また、GitHub Copilotは、複数行のコードブロックを一度に提案してくれる多行提案機能も備えています。
多行提案機能を活用することで、ボイラープレートコードやテンプレートの作成を効率化することができます。
例えば、`class Calculator`と入力すると、クラス全体の実装を提案してくれます。
リアルタイム補完と多行提案を組み合わせることで、コーディング効率を飛躍的に向上させることができます。
- 関数名や変数名を途中まで入力すると、残りの部分を提案
- if文やfor文などの制御構造を提案
- コメントに基づいてコードを生成
これらの機能を活用することで、コーディング作業をよりスムーズに進めることができます。
GitHub Copilot 使ってみた!問題解決の相棒:Copilot Chatでのデバッグ支援とテスト生成
GitHub Copilot Chatは、コードに関する質問や説明を自然言語で依頼できる対話型インターフェースです。
コードの説明、バグ修正、テスト生成など、様々なタスクを自然言語で依頼することができます。
例えば、「このエラーを修正」と入力すると、修正コードを提案してくれます。
また、Copilot Chatは、ビジョン入力(プレビュー)に対応しており、エラー画面のスクリーンショットをアップロードすることで、修正案を生成することもできます。
Copilot Chatを活用することで、デバッグ作業を効率化し、問題解決能力を向上させることができます。
さらに、Copilot Chatは、ユニットテストやxUnit/NUnit形式のテストケースを自動生成することもできます。
テストコードの生成をCopilot Chatに依頼することで、テストカバレッジを向上させ、コードの品質を確保することができます。
- コードの動作を理解するための説明を依頼
- エラーの原因を特定するためのヒントを求める
- 既存のコードを改善するための提案を求める
- 新しい機能のテストコードを生成
これらの機能を活用することで、Copilot Chatはあなたの強力な問題解決の相棒となるでしょう。
GitHub Copilot 使ってみた!自動化革命:Agent Modeによる複数ファイル編集とプロジェクトタスク自動化
GitHub CopilotのAgent Modeは、従来の補完ツールを超え、プロジェクト全体のコンテキストを理解し、複雑なタスクを自律的に支援する強力な機能です。
Agent Modeを有効化することで、複数ファイルにわたるコード修正や、プロジェクト構造の提案など、より高度なAI支援を受けることができます。
例えば、「ログイン機能をReactで実装して」といった指示を出すと、フロントエンドとバックエンドのコードを提案してくれます。
Agent Modeは、人間の監督下での「管理された自律性」を提供し、開発者がコード品質を確保しながら、タスクを自動化することができます。
Agent Modeを活用することで、これまで手動で行っていた煩雑な作業を自動化し、開発者はより創造的なタスクに集中することができます。
- 複数ファイルにわたるコードの一括修正
- プロジェクト構造のリファクタリング
- 新しい機能の実装
- ドキュメントの自動生成
Agent Modeは、まだ実験的な機能であり、予期せぬ動作をする可能性があります。
Agent Modeを使用する際は、提案されたコードを十分に検証し、品質を確保するように心がけてください。
Agent Modeを使いこなすことで、開発プロセスを劇的に効率化し、生産性を飛躍的に向上させることができます。
GitHub Copilot 使ってみた!ベストプラクティス:品質と安全性を確保するための秘訣
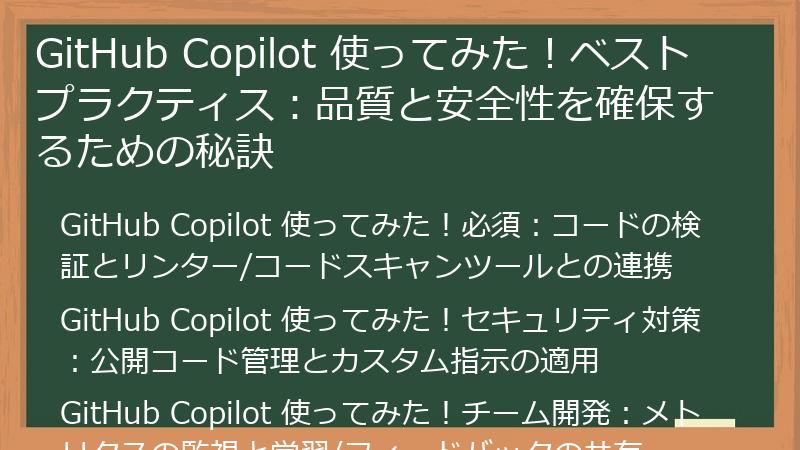
GitHub Copilotは、開発効率を大幅に向上させる強力なツールですが、その効果を最大限に引き出すためには、品質と安全性を確保するためのベストプラクティスを実践することが重要です。
この章では、コードの検証、公開コードの管理、カスタム指示の適用、メトリクスの監視、そして学習とフィードバックなど、GitHub Copilotを安全かつ効果的に活用するためのベストプラクティスを詳しく解説します。
これらのベストプラクティスを実践することで、GitHub Copilotを安心して使いこなし、コード品質を維持しながら開発効率を向上させることができます。
GitHub Copilot 使ってみた!必須:コードの検証とリンター/コードスキャンツールとの連携
GitHub Copilotは強力なコーディング支援ツールですが、生成されたコードが常に正確であるとは限りません。
そのため、GitHub Copilotの提案を鵜呑みにせず、必ずコードを検証することが重要です。
コードを検証する際には、以下の点に注意してください。
- コードが期待通りに動作するか
- コードにバグがないか
- コードの可読性が高いか
- コードの保守性が高いか
また、コードの品質を確保するために、リンターやコードスキャンツールとの連携も有効です。
リンターは、コードのスタイルや構文をチェックし、コーディング規約に違反する箇所を検出します。
コードスキャンツールは、セキュリティ上の脆弱性やバグを検出し、コードの安全性を高めます。
GitHub Copilotとリンター/コードスキャンツールを連携させることで、コードの品質を自動的にチェックし、より安全で信頼性の高いコードを開発することができます。
代表的なリンターとしては、ESLint(JavaScript)、Pylint(Python)などがあります。
代表的なコードスキャンツールとしては、SonarQube、Snykなどがあります。
これらのツールを導入し、GitHub Copilotとの連携を検討してみてください。
GitHub Copilot 使ってみた!セキュリティ対策:公開コード管理とカスタム指示の適用
GitHub Copilotは、学習データとして公開されているコードを利用しているため、生成されたコードが既存の公開コードと一致する可能性があります。
これは、著作権上の問題を引き起こす可能性があるため、注意が必要です。
GitHub Copilotの設定で、「公開コード一致の提案」をオフにすることで、このリスクを軽減することができます。
「公開コード一致の提案」をオフにすると、GitHub Copilotは、既存の公開コードと一致する可能性のあるコードを提案しなくなります。
また、チームでGitHub Copilotを利用する場合は、カスタム指示を適用することで、コードの一貫性を保ち、セキュリティリスクを低減することができます。
カスタム指示とは、GitHub Copilotに適用するコーディング規約やセキュリティルールを記述したドキュメントのことです。
カスタム指示を適用することで、GitHub Copilotは、チームのコーディング規約やセキュリティルールに準拠したコードを生成するようになります。
カスタム指示は、Markdown形式で記述することができます。
カスタム指示の例:
markdown
# コーディング規約
– インデントは2スペース
– 関数名はキャメルケース
– コメントは必ず記述する
# セキュリティルール
– SQLインジェクション対策を行う
– クロスサイトスクリプティング(XSS)対策を行う
– パスワードはハッシュ化して保存する
これらの対策を講じることで、GitHub Copilotをより安全に利用することができます。
GitHub Copilot 使ってみた!チーム開発:メトリクスの監視と学習/フィードバックの共有
GitHub Copilotをチームで利用する場合、その効果を最大化するためには、メトリクスの監視と学習/フィードバックの共有が不可欠です。
GitHub Copilot Metrics APIを利用することで、チーム全体でのGitHub Copilotの利用状況を把握し、コード受入率、言語別利用状況、IDEごとのアクティビティなどを追跡することができます。
これらのデータを分析することで、GitHub Copilotの効果を定量的に評価し、改善点を見つけることができます。
また、チームメンバー間でGitHub Copilotの活用事例やベストプラクティスを共有することで、学習効果を高め、GitHub Copilotの利用スキルを向上させることができます。
- GitHub Copilotを活用して解決した課題
- GitHub Copilotの効果的なプロンプトの書き方
- GitHub Copilotで生成されたコードのレビュー方法
定期的にチームでGitHub Copilotに関する勉強会を開催し、知識や経験を共有することも有効です。
さらに、GitHub Copilotの提案に対するフィードバックを積極的に行うことも重要です。
提案されたコードを受け入れるか拒否するかだけでなく、その理由をGitHubに伝えることで、GitHub Copilotの学習を支援し、提案の精度を向上させることができます。
これらの活動を通じて、チーム全体でGitHub Copilotの利用スキルを高め、より効果的な開発を実現しましょう。
GitHub Copilot 使ってみた!比較・評価編:競合サービスとの比較とマネタイズ戦略
GitHub Copilotは優れたAIコーディング支援ツールですが、市場には様々な競合サービスが存在します。
また、GitHub Copilotを導入することで、開発効率を向上させ、新たなマネタイズの機会を創出することも可能です。
この章では、GitHub Copilotと主要な競合サービス(Codeium、Tabnine、AWS CodeWhisperer)を比較し、それぞれの特徴と強みを解説します。
さらに、GitHub Copilotを活用したマネタイズ戦略を紹介し、個人開発者から企業まで、様々な立場で収益を最大化する方法を提案します。
GitHub Copilot 使ってみた!競合比較:Codeium、Tabnine、AWS CodeWhispererとの違い
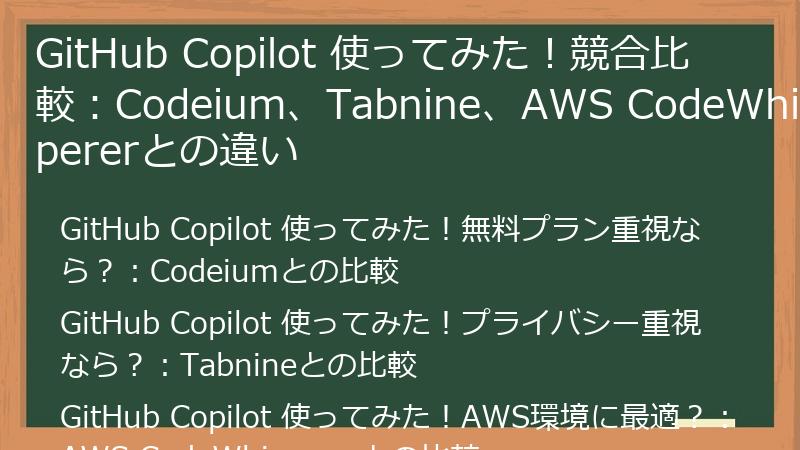
GitHub Copilotは優れたAIコーディング支援ツールですが、Codeium、Tabnine、AWS CodeWhispererなど、様々な競合サービスが存在します。
それぞれのサービスには、独自の特徴と強みがあり、プロジェクトの要件や個人の好みに応じて最適なツールを選択することが重要です。
この章では、GitHub Copilotと主要な競合サービスを比較し、それぞれの特徴と強みを詳しく解説します。
無料プランの充実度、プライバシー保護、AWS環境との統合など、様々な観点から比較検討し、最適なツールを見つけましょう。
GitHub Copilot 使ってみた!無料プラン重視なら?:Codeiumとの比較
GitHub Copilotの有料プランを検討する前に、無料プランの充実度で比較してみましょう。
Codeiumは、個人利用において無制限のコード補完とチャット機能を提供する、非常に寛大な無料プランを提供しています。
これは、学生、オープンソース開発者、または趣味でコーディングをする個人にとって非常に魅力的です。
GitHub Copilotの無料プランは、月間2,000回のコード補完と50回のチャットメッセージに制限されています。
そのため、頻繁にコーディングを行う場合は、すぐに制限に達してしまう可能性があります。
Codeiumの無料プランは、プライバシー保護にも重点を置いており、コードをクラウドに送信せずに、ローカルで解析を行うことができます。
これは、機密性の高いプロジェクトに取り組む開発者にとって重要な利点です。
GitHub Copilotもセキュリティ対策に力を入れていますが、Codeiumのローカル解析は、より高いレベルのプライバシー保護を提供します。
TypeScriptの複雑なプロジェクトでは、Codeiumの方がGitHub Copilotよりも正確な提案を生成するという声もあります。
これは、Codeiumがローカルコードベースを解析し、コンテキストをより深く理解しているためと考えられます。
無料プランの寛大さ、プライバシー保護、そしてTypeScriptプロジェクトでの高い精度を考慮すると、無料プランを重視するなら、Codeiumが有力な選択肢となります。
しかし、GitHub Copilotも、無料トライアルを提供しているので、実際に試してみて、どちらが自分に合っているか判断することをおすすめします。
GitHub Copilot 使ってみた!プライバシー重視なら?:Tabnineとの比較
コードのプライバシーを重視するなら、GitHub CopilotとTabnineを比較検討してみましょう。
Tabnineは、コードをサーバーに送信せずに、オフラインやオンプレミスで利用できるという、優れたプライバシー保護機能を提供しています。
これは、特に機密性の高いプロジェクトに取り組む企業や、セキュリティ要件が厳しい業界(金融、医療など)にとって非常に重要な利点です。
GitHub Copilotは、コードやプロンプトをGitHubのサーバーに送信して処理するため、機密情報漏洩のリスクが懸念されます。
Tabnineは、データをモデルトレーニングに使用しないことを明言しており、企業の内部コードベースでパーソナライズされたAIモデルを構築することも可能です。
これにより、セキュリティを確保しながら、自社のコードに最適化されたAI支援を受けることができます。
オフラインでの利用も可能であるため、インターネット接続がない環境でも、GitHub Copilotと同等のコーディング支援を受けることができます。
プライバシー保護の観点からは、TabnineはGitHub Copilotよりも優位性があります。
しかし、Tabnineの無料プランは機能が限定的であり、提案の精度はGitHub Copilotにやや劣るという意見もあります。
セキュリティ要件、予算、必要な機能を考慮して、最適なツールを選択しましょう。
GitHub Copilot 使ってみた!AWS環境に最適?:AWS CodeWhispererとの比較
AWS環境で開発を行う場合、GitHub CopilotとAWS CodeWhispererを比較検討することが重要です。
AWS CodeWhispererは、Amazonが提供するAIコーディングアシスタントで、AWS APIやサービスに特化しており、AWS環境での開発に最適化されています。
AWS CodeWhispererは、Amazon EC2、Lambda、S3などのAWSサービス向けに最適化された提案を提供し、AWS環境での開発効率を向上させることができます。
セキュリティ機能も充実しており、脆弱性スキャン(Java、JavaScript、Python)やオープンソースコードの参照トラッキングなど、AWS環境でのセキュリティとコンプライアンスを重視するプロジェクトに最適です。
AWS CodeWhispererは、無料のIndividual Tierを提供しており、無制限のコード補完を利用することができます。
AWS環境を多用する開発者や企業にとって、AWS CodeWhispererは非常に魅力的な選択肢となります。
一方、GitHub Copilotは、より汎用的なAIコーディングアシスタントであり、幅広いプログラミング言語やIDEをサポートしています。
AWS CodeWhispererは、言語サポートがGitHub Copilotよりも狭く、IDE互換性も限定的です(VimやEmacsには対応していません)。
AWS環境での開発が中心であればAWS CodeWhisperer、より幅広いプロジェクトや言語を扱う場合はGitHub Copilotを選択すると良いでしょう。
GitHub Copilot 使ってみた!リスクと対策:注意点、デメリットを徹底解説
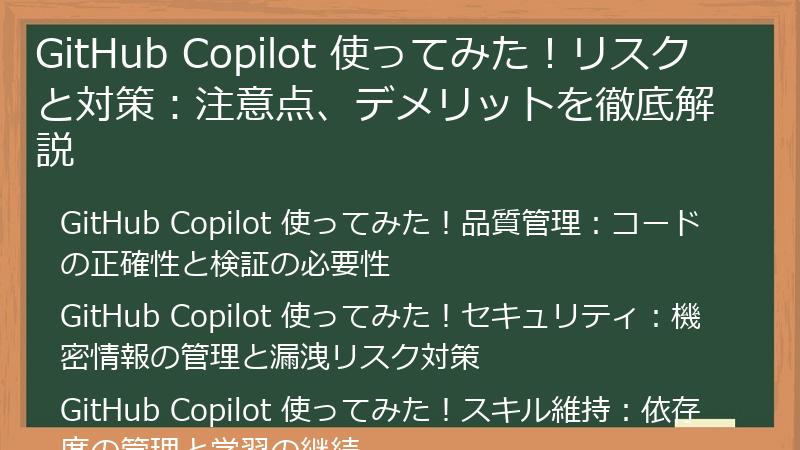
GitHub Copilotは強力な開発ツールですが、利用には注意点、リスク、デメリットが存在します。
これらのリスクを理解し、適切な対策を講じることで、GitHub Copilotを安全かつ効果的に利用することができます。
この章では、コードの正確性、セキュリティ、依存度、プロンプト設計、ライセンスなど、GitHub Copilot利用時の注意点とリスクを徹底的に解説します。
それぞれの注意点に対して、具体的な対策を提示し、GitHub Copilotを安心して利用するための知識を提供します。
GitHub Copilot 使ってみた!品質管理:コードの正確性と検証の必要性
GitHub Copilotが提案するコードは、必ずしも正確、効率的、またはプロジェクトの要件に合致しているとは限りません。
特に、複雑なロジックや特殊なユースケースでは、エラーや非効率な実装が含まれる可能性があります。
間違ったアルゴリズム(例: ソート関数の不適切な実装)や、プロジェクトのコンテキストを無視したコード(例: 誤ったデータベーススキーマの使用)が生成される場合もあります。
GitHub Copilotはあくまで支援ツールであり、最終的な責任は開発者にあります。
そのため、GitHub Copilotの提案を鵜呑みにせず、必ずコードをレビューし、機能性、効率性、可読性を確認することが重要です。
以下の対策を講じることで、GitHub Copilotによるコード品質の低下を防ぐことができます。
- 提案コードを常にレビューし、機能性、効率性、可読性を確認する。
- リンター(例: ESLint、Pylint)や静的解析ツール(例: SonarQube)を併用してコード品質をチェックする。
- 単体テストや統合テストを実施し、提案コードの動作を検証する。
これらの対策を講じることで、GitHub Copilotを安全に利用し、高品質なコードを開発することができます。
GitHub Copilot 使ってみた!セキュリティ:機密情報の管理と漏洩リスク対策
GitHub Copilotは、コードやプロンプトをGitHubのサーバーに送信して処理するため、機密情報(例: APIキー、パスワード、個人情報)が含まれるコードを扱う際には注意が必要です。
ハードコードされた認証情報が提案コードに含まれる、または機密コードが外部サーバーに送信されるリスクがあります。
以下の対策を講じることで、機密情報の漏洩リスクを軽減することができます。
- Business/Enterpriseプランを利用し、VPNプロキシや自己署名証明書を活用してデータ送信を制御する。
- 機密情報を含むコードを扱う前に、GitHub Copilotを一時的に無効化する(VS Codeで「GitHub Copilot: Disable」を選択)。
- コードスキャンツール(例: GitGuardian、Snyk)を導入し、機密情報の漏洩を検知する。
- 組織ポリシーで「公開コード一致の提案」をオフに設定し、外部コードの混入を防止する。
特に、機密性の高いプロジェクトに取り組む場合は、これらの対策を徹底し、セキュリティリスクを最小限に抑えるように心がけてください。
また、GitHub Copilotの利用に関するセキュリティポリシーを策定し、チーム全体で共有することも重要です。
GitHub Copilot 使ってみた!スキル維持:依存度の管理と学習の継続
GitHub Copilotに過度に依存すると、開発者自身のコーディングスキルや問題解決能力が低下する可能性があります。
特に初心者やジュニア開発者が、提案コードを理解せずに受け入れるリスクがあります。
コードの仕組みを理解せずにGitHub Copilotの提案をコピー&ペーストし、バグの原因を特定できないといったケースも考えられます。
GitHub Copilotは、あくまで開発を支援するツールであり、開発者自身のスキルを代替するものではありません。
GitHub Copilotに頼りすぎず、自身のスキルを維持・向上させるための努力を継続することが重要です。
以下の対策を講じることで、GitHub Copilotへの依存度を管理し、スキルを維持することができます。
- GitHub Copilotの提案を学習ツールとして活用し、生成コードのロジックや構造を理解する。
- 定期的にGitHub Copilotなしでコーディングする時間を確保し、スキルを維持する。
- チームでコードレビューを行い、GitHub Copilot依存による品質低下を防ぐ。
GitHub Copilotを効果的に活用するためには、ツールに頼りすぎず、常に学習を継続し、自身のスキルを向上させる意識を持つことが重要です。
GitHub Copilot 使ってみた!マネタイズ:AIペアプログラマーを活用した収益化戦略
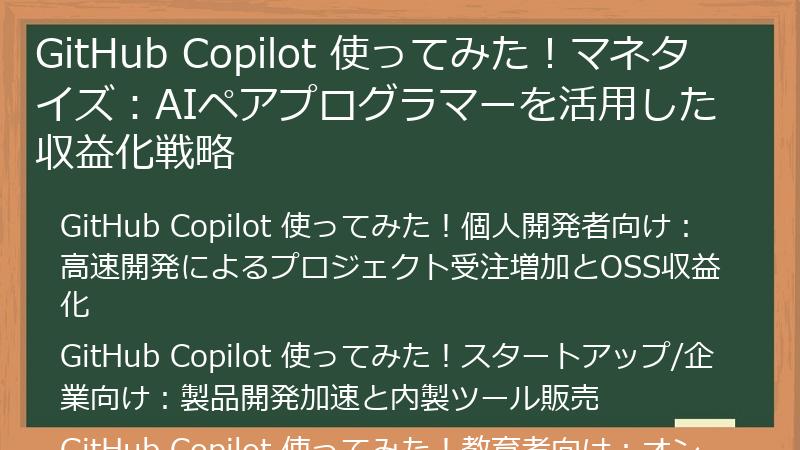
GitHub Copilotは、開発効率を向上させるだけでなく、新たな収益源を生み出す可能性も秘めています。
個人開発者、フリーランサー、スタートアップ、企業、教育者など、様々な立場でGitHub Copilotを活用し、収益を最大化するための戦略を解説します。
高速開発によるプロジェクト受注の増加、オープンソースプロジェクトの収益化、製品開発の加速、オンラインコースの提供など、具体的なマネタイズ方法を紹介します。
GitHub Copilotを単なる開発ツールとしてだけでなく、ビジネスの成長を加速させるための戦略的なツールとして活用しましょう。
GitHub Copilot 使ってみた!個人開発者向け:高速開発によるプロジェクト受注増加とOSS収益化
GitHub Copilotは、個人開発者やフリーランサーにとって、プロジェクト受注の増加とオープンソースプロジェクトの収益化を支援する強力なツールとなります。
GitHub Copilotを活用することで、コード生成やデバッグを効率化し、短時間で高品質なプロジェクトを納品することが可能です。
例えば、Webアプリ開発を通常の半分の時間で完了させることができます。
UpworkやFiverrなどのプラットフォームで、競争力のある価格と納期を提供することで、受注数を増加させることができます。
また、GitHub Copilotで高品質なオープンソースプロジェクトを迅速に構築し、GitHub SponsorsやPatreonで寄付を募ることも可能です。
例えば、人気のPythonライブラリをGitHub Copilotで開発し、コミュニティからのサポートで月数千ドルの収益を得ることができます。
さらに、GitHub Copilotの活用方法をブログ、YouTube、Udemyで解説し、アフィリエイト(GitHub Proプランの紹介)や広告で収益化することもできます。
例えば、「GitHub CopilotでReactアプリを30分で構築する方法」のチュートリアル動画を作成し、多くの視聴者を集めることができます。
GitHub Copilotを活用することで、個人開発者やフリーランサーは、開発効率を向上させるだけでなく、新たな収益源を確保することができます。
GitHub Copilot 使ってみた!スタートアップ/企業向け:製品開発加速と内製ツール販売
GitHub Copilotは、スタートアップや企業にとって、製品開発の加速と内製ツール販売を通じて収益を向上させるための強力な武器となります。
GitHub Copilotを活用することで、MVP(Minimum Viable Product)の開発時間を短縮し、市場投入を迅速化することが可能です。
例えば、SaaSプラットフォームのプロトタイプを2週間で構築することができます。
早期収益化により、投資家からの資金調達を強化することもできます。
さらに、GitHub Copilotで社内ツール(例: データ分析ダッシュボード)を開発し、SaaSとして外部販売することも可能です。
例えば、GrafanaベースのGitHub Copilot利用ダッシュボードを製品化し、企業向けに販売することができます。
コンサルティングサービスも提供できます。
GitHub Copilotの導入支援やカスタマイズ(例: 企業向けカスタムモデルトレーニング)をサービスとして提供し、大手企業向けにGitHub Copilot Enterpriseのワークフロー統合をコンサルティングすることができます。
料金モデルは、プロジェクト単位(10万ドル~)または月額サブスクリプションで提供することができます。
GitHub Copilotを活用することで、スタートアップや企業は、製品開発を加速させるだけでなく、新たな収益源を確保することができます。
GitHub Copilot 使ってみた!教育者向け:オンラインコースの提供とワークショップ開催
GitHub Copilotは、教育者やトレーナーにとって、プログラミング教育を革新し、新たな収益源を確保するための強力なツールとなります。
GitHub Copilotを使ったプログラミング講座をUdemy、Coursera、または自社プラットフォームで提供し、学生や社会人向けにスキルアップの機会を提供することができます。
例えば、「初心者向けGitHub CopilotでPythonマスターコース」といったコースを作成し、1コースあたり50~200ドルの価格設定で、数千人の受講生から収益を得ることができます。
企業や学生向けにGitHub Copilot活用のハンズオンワークショップを開催することも可能です。
例えば、「GitHub Copilotで効率的なテスト駆動開発」といったワークショップを開催し、1回あたり500~2,000ドルの参加費で、10~50人を対象に開催することができます。
さらに、「GitHub Copilot完全ガイド」などの書籍を出版し、KindleやLeanpubで販売し、1冊10~30ドルで収益化することも可能です。
GitHub Copilotを活用することで、教育者やトレーナーは、プログラミング教育を革新し、新たな収益源を確保することができます。
GitHub Copilotは、初心者から上級者まで、あらゆるレベルのプログラマーの学習を支援する強力なツールです。



コメント