- Otter AIリアルタイム翻訳を使いこなす:会議、議事録作成、学習効率を最大化する完全ガイド
Otter AIリアルタイム翻訳を使いこなす:会議、議事録作成、学習効率を最大化する完全ガイド
AI技術の進化により、言語の壁を超えることがますます容易になりました。
Otter AIリアルタイム翻訳は、その最前線を走るツールの一つです。
この記事では、Otter AIリアルタイム翻訳の使い方を徹底的に解説します。
基本的な設定から応用テクニック、トラブルシューティングまで、あなたの会議、議事録作成、学習効率を劇的に向上させるための情報が満載です。
ぜひ、この記事を参考にOtter AIリアルタイム翻訳を最大限に活用し、よりスムーズなコミュニケーションと効率的な学習を実現してください。
Otter AIリアルタイム翻訳の基本設定と操作
Otter AIリアルタイム翻訳を使い始めるにあたり、まず必要なのは基本設定です。
このセクションでは、アカウント作成から初期設定、そしてリアルタイム翻訳の開始方法まで、ステップバイステップで解説します。
初心者の方でも迷うことなく設定を進められるよう、画面キャプチャを交えながら、丁寧に説明していきます。
Otter AIの力を最大限に引き出すための第一歩を踏み出しましょう。
アカウント作成から初期設定までのステップ

Otter AIを使い始めるには、まずアカウントを作成し、初期設定を行う必要があります。
このセクションでは、アカウント登録の方法から、無料プランと有料プランの違い、そして言語設定やマイクの調整など、初期設定の重要なポイントを詳しく解説します。
スムーズなスタートを切るために、ぜひこのセクションを参考にしてください。
Otter AIアカウントの登録方法
以下の手順に従って、スムーズにアカウントを作成しましょう。
1. Otter AIの公式サイト(

2. 画面右上にある「Sign Up」または「Get Started」ボタンをクリックします。
- 「Sign Up」は新規登録の場合に選択します。
- 「Get Started」は、まだアカウントを持っていないユーザー向けの案内ページに遷移します。
3. 登録方法を選択します。
Otter AIでは、以下のいずれかの方法でアカウント登録が可能です。
- メールアドレス
- Googleアカウント
- Microsoftアカウント
- Apple ID
ご自身が最も使いやすい方法を選択してください。
4. メールアドレスで登録する場合:
- メールアドレスを入力し、パスワードを設定します。
- 必ず、8文字以上の安全なパスワードを設定してください。
- Otter AIからのメールマガジン購読の有無を選択します。
- 「Create Account」ボタンをクリックします。
5. Google、Microsoft、Apple IDで登録する場合:
- 各アカウントの認証画面が表示されるので、指示に従ってログインします。
- Otter AIがアカウント情報へのアクセス許可を求めてくるので、「許可」を選択します。
6. 登録が完了すると、Otter AIのダッシュボードが表示されます。
これで、Otter AIの基本的な機能を利用できるようになりました。
アカウント登録が完了したら、次のステップとして、プラン選択や初期設定を行い、Otter AIをさらに使いやすくカスタマイズしましょう。
プラン選択のポイント:無料版と有料版の違い
Otter AIには、無料版(Basicプラン)と複数の有料プラン(Pro、Business、Enterprise)があります。
それぞれのプランには異なる機能と制限があり、ご自身の利用状況や目的に合わせて最適なプランを選択することが重要です。
以下に、各プランの主な違いと選択のポイントを詳しく解説します。
1. 無料版(Basicプラン):
- 主な特徴:
- 月間600分の文字起こし時間
- リアルタイム文字起こし
- キーワード検索
- 共有機能
- おすすめユーザー:
- Otter AIを初めて利用する方
- 個人的な用途で文字起こしを必要とする方
- 月に600分以内の利用で済む方
- 注意点:
- 文字起こし時間に制限があるため、頻繁に利用する場合はすぐに上限に達する可能性があります。
- 高度な機能(話者識別、カスタムボキャブラリーなど)は利用できません。
2. Proプラン:
- 主な特徴:
- 月間1200分の文字起こし時間
- 話者識別
- カスタムボキャブラリー(限定的)
- 高度な検索機能
- Zoom、Google Meetとの連携
- おすすめユーザー:
- 無料版では文字起こし時間が足りない方
- 複数人で会議を行う機会が多い方
- ある程度、専門用語を使う必要のある方
- 注意点:
- Businessプランに比べると、チームでの利用や高度な管理機能は限定的です。
3. Businessプラン:
- 主な特徴:
- チーム向け機能(管理者ツール、シングルサインオン、分析機能)
- 無制限または高容量の文字起こし時間
- カスタムボキャブラリー(高度)
- 優先サポート
- 高度なセキュリティ機能
- おすすめユーザー:
- チームでOtter AIを利用する方
- 厳格なセキュリティ要件を満たす必要がある企業
- 大量の文字起こしが必要な企業
- 注意点:
- Proプランに比べて費用が高くなります。
- 個人利用の場合は、機能が過剰になる可能性があります。
4. Enterpriseプラン:
- 主な特徴:
- 大企業向けのカスタマイズ可能なプラン
- セキュリティ強化(HIPAA準拠オプションなど)
- 専任サポート
- 高度なAPI連携
- おすすめユーザー:
- 大規模な組織でOtter AIを導入する企業
- 特別なセキュリティ要件やコンプライアンス要件を満たす必要がある企業
- 高度なカスタマイズやサポートが必要な企業
- 注意点:
- 最も高価なプランであり、詳細な見積もりが必要です。
プラン選択の際には、以下の点を考慮しましょう。
- 文字起こし時間: 月にどのくらいの時間、文字起こしを行うかを予測します。
- 必要な機能: 話者識別、カスタムボキャブラリー、チームコラボレーションなど、必要な機能を洗い出します。
- 予算: 各プランの料金を比較し、予算に合ったプランを選択します。
無料版から始めて、必要に応じて有料プランにアップグレードすることも可能です。
まずは無料版を試してみて、ご自身のニーズに合うかどうかを確認することをおすすめします。
初期設定:言語設定、マイクの調整、連携サービスの設定
Otter AIを最大限に活用するためには、初期設定をしっかりと行うことが重要です。
ここでは、言語設定、マイクの調整、連携サービスの設定について、詳しく解説します。
1. 言語設定:
- Otter AIは、主に英語の文字起こしに最適化されています。
- 2025年時点では、日本語を含む他の言語のサポートも改善されていますが、英語ほどの精度は期待できない場合があります。
- 初期設定では、英語が選択されていることが多いので、必要に応じて使用する言語を設定しましょう。
- 言語設定の変更方法:
- Otter AIのダッシュボードにログインします。
- 画面右上のプロフィールアイコンをクリックし、「Settings」を選択します。
- 「Language」タブをクリックし、使用する言語を選択します。
2. マイクの調整:
- 高品質な文字起こしのためには、クリアな音声入力が不可欠です。
- 内蔵マイクだけでなく、外部マイクの使用も検討しましょう。
- マイクの調整方法:
- Otter AIのダッシュボードにログインします。
- 画面右上のプロフィールアイコンをクリックし、「Settings」を選択します。
- 「Audio」または「Input Device」タブをクリックします。
- 使用するマイクを選択し、入力レベルを調整します。
- テスト録音を行い、音声がクリアに聞こえるか確認します。
- おすすめのマイク:
- Blue Yeti
- Rode NT-USB
- Shure MV7
3. 連携サービスの設定:
- Otter AIは、Zoom、Microsoft Teams、Google Meetなどのビデオ会議ツールや、Dropbox、Google Driveなどのクラウドストレージサービスと連携できます。
- 連携サービスを設定することで、会議の録音や文字起こし、ファイルの共有などが自動化され、作業効率が大幅に向上します。
- 連携サービスの設定方法:
- Otter AIのダッシュボードにログインします。
- 画面左側のメニューから、「Apps」または「Integrations」を選択します。
- 連携したいサービスを選択し、「Connect」または「Authorize」ボタンをクリックします。
- 各サービスの認証画面が表示されるので、指示に従ってログインし、Otter AIにアクセス許可を与えます。
- 主要な連携サービス:
- Zoom:会議の自動録音と文字起こし
- Microsoft Teams:チーム内での情報共有
- Google Meet:会議の議事録作成
- Dropbox:録音ファイルの保存と共有
- Google Drive:録音ファイルの保存と共有
初期設定を丁寧に行うことで、Otter AIの機能を最大限に引き出し、快適なリアルタイム翻訳体験を実現できます。
リアルタイム翻訳開始:会議や会話をスムーズに翻訳

Otter AIのリアルタイム翻訳機能は、会議や会話をスムーズに進めるための強力なツールです。
このセクションでは、PC、スマホ、Webアプリを使ったリアルタイム翻訳の開始方法、対応言語の確認と選択、そして翻訳品質を高めるための環境設定について詳しく解説します。
リアルタイム翻訳機能を使いこなして、より効率的なコミュニケーションを実現しましょう。
リアルタイム翻訳の開始方法:PC、スマホ、Webアプリ
Otter AIのリアルタイム翻訳は、様々なデバイスで利用できます。
PC、スマホ、Webアプリそれぞれの環境で、リアルタイム翻訳を開始する方法を詳しく解説します。
1. PC(Windows/Mac):
- Otter AIデスクトップアプリを利用する:
- Otter AIの公式サイトから、デスクトップアプリをダウンロードし、インストールします。
- アプリを起動し、アカウントにログインします。
- 画面下部の「Record」ボタンをクリックすると、リアルタイム翻訳が開始されます。
- Zoom、Microsoft Teams、Google Meetなどの連携機能を利用する:
- 各ビデオ会議ツールで会議を開始します。
- Otter AIの連携機能を有効にし、会議にOtter AIを参加させます。
- Otter AIが自動的に会議の内容を録音し、リアルタイムで文字起こしと翻訳を行います。
2. スマホ(iOS/Android):
- Otter AIモバイルアプリを利用する:
- App Store(iOS)またはGoogle Play Store(Android)から、Otter AIモバイルアプリをダウンロードし、インストールします。
- アプリを起動し、アカウントにログインします。
- 画面下部の「Record」ボタンをタップすると、リアルタイム翻訳が開始されます。
- Zoom、Microsoft Teams、Google Meetなどの連携機能を利用する:
- 各ビデオ会議ツールで会議に参加します。
- Otter AIの連携機能を有効にし、会議にOtter AIを参加させます。
- Otter AIが自動的に会議の内容を録音し、リアルタイムで文字起こしと翻訳を行います。
3. Webアプリ:
- Otter AIの公式サイトからWebアプリを利用する:
- Otter AIの公式サイトにアクセスし、アカウントにログインします。
- 画面上部の「Record」ボタンをクリックすると、リアルタイム翻訳が開始されます。
- Zoom、Microsoft Teams、Google Meetなどの連携機能を利用する:
- 各ビデオ会議ツールで会議を開始します。
- Otter AIの連携機能を有効にし、会議にOtter AIを参加させます。
- Otter AIが自動的に会議の内容を録音し、リアルタイムで文字起こしと翻訳を行います。
どのデバイスを使用する場合でも、以下の点に注意しましょう。
- マイクの準備: クリアな音声入力のため、マイクが正常に動作しているか確認します。
- インターネット接続: 安定したインターネット接続が必要です。
- 権限の許可: マイクへのアクセス許可など、必要な権限をOtter AIに与えます。
これらの手順に従って、簡単にリアルタイム翻訳を開始し、会議や会話をよりスムーズに進めることができます。
対応言語の確認と選択:最適な翻訳言語を選ぶ
Otter AIは、複数の言語に対応したリアルタイム翻訳機能を提供しています。
しかし、すべての言語で同じレベルの翻訳精度が保証されているわけではありません。
ここでは、Otter AIが対応している言語を確認し、最適な翻訳言語を選ぶためのポイントを解説します。
1. 対応言語の確認方法:
- Otter AIの公式サイトまたはアプリで、対応言語のリストを確認します。
- ダッシュボードにログインし、設定メニューから言語設定を確認することもできます。
- 2025年時点では、英語が最も高い精度でサポートされており、次いでスペイン語、フランス語などが比較的高い精度で利用できます。
2. 翻訳言語選択のポイント:
- 翻訳元言語と翻訳先言語の組み合わせ:
- Otter AIは、すべての言語ペアでリアルタイム翻訳をサポートしているわけではありません。
- 翻訳元言語と翻訳先言語の組み合わせがサポートされているか確認しましょう。
- 翻訳精度:
- Otter AIは、言語によって翻訳精度が異なります。
- 特に、マイナーな言語や方言の場合、翻訳精度が低下する可能性があります。
- 可能な限り、翻訳精度が高い言語を選択しましょう。
- 利用シーン:
- 会議、講義、ビジネス、日常会話など、利用シーンによって最適な翻訳言語が異なる場合があります。
- 例えば、専門用語が多い会議の場合、カスタムボキャブラリー機能を利用して、翻訳精度を向上させることができます。
3. 翻訳精度の確認方法:
- 無料プランでテスト:
- Otter AIの無料プランを利用して、翻訳したい言語ペアでテスト翻訳を行います。
- 翻訳結果を確認し、精度が十分かどうかを判断します。
- 翻訳サンプルを参照:
- Otter AIの公式サイトやブログで、翻訳サンプルの記事や動画を参照します。
- 他のユーザーのレビューや評価も参考にしましょう。
最適な翻訳言語を選ぶことで、Otter AIのリアルタイム翻訳機能を最大限に活用し、より正確でスムーズなコミュニケーションを実現できます。
翻訳品質を高めるための環境設定:ノイズ対策、マイクの選び方
Otter AIのリアルタイム翻訳の品質は、環境設定に大きく左右されます。
ノイズ対策とマイクの選び方を適切に行うことで、より正確でクリアな翻訳結果を得ることができます。
ここでは、翻訳品質を高めるための環境設定について詳しく解説します。
1. ノイズ対策:
- 静かな環境を選ぶ:
- リアルタイム翻訳を行う際は、できるだけ静かな場所を選びましょう。
- 周囲の騒音や雑音は、翻訳精度を低下させる原因となります。
- ノイズキャンセリング機能の活用:
- ノイズキャンセリング機能付きのマイクやヘッドセットを使用すると、周囲の騒音を軽減できます。
- Otter AIの設定で、ノイズキャンセリング機能を有効にすることもできます。
- ソフトウェアによるノイズ除去:
- Krispなどのノイズ除去ソフトウェアを使用すると、マイクに入り込むノイズをリアルタイムで除去できます。
- これらのソフトウェアは、Otter AIと組み合わせて使用することも可能です。
2. マイクの選び方:
- 高感度マイクを選ぶ:
- 高感度マイクは、小さな音もクリアに拾うことができます。
- 特に、複数人が参加する会議や、広い場所での会話では、高感度マイクが有効です。
- 指向性マイクを選ぶ:
- 指向性マイクは、特定の方向からの音を集音し、それ以外の方向からのノイズを軽減できます。
- 会議やプレゼンテーションなど、特定の人物の発言を録音したい場合に適しています。
- USBマイクを選ぶ:
- USBマイクは、PCに直接接続できるため、手軽に高音質な録音が可能です。
- 音質を重視するなら、USBマイクがおすすめです。
- おすすめのマイク:
- Blue Yeti
- Rode NT-USB
- Shure MV7
3. その他の環境設定:
- マイクの位置:
- マイクは、口から15〜30cm程度の距離に設置するのが理想的です。
- マイクが近すぎると、息やリップノイズが入りやすくなります。
- 音量調整:
- マイクの音量を適切に調整しましょう。
- 音が小さすぎると、翻訳精度が低下し、音が大きすぎると、音が割れてしまいます。
- Otter AIの設定:
- Otter AIの設定で、マイクの感度やノイズキャンセリング機能を調整できます。
- 最適な設定を見つけるために、テスト録音を行い、調整を繰り返しましょう。
これらの環境設定を行うことで、Otter AIのリアルタイム翻訳の品質を大幅に向上させることができます。
翻訳結果の確認と編集:より正確な議事録作成のために

Otter AIのリアルタイム翻訳は非常に便利ですが、100%完璧ではありません。
特に専門用語や固有名詞、アクセントの強い発音などは、誤認識されることがあります。
このセクションでは、翻訳結果を確認し、編集することで、より正確な議事録を作成する方法を解説します。
翻訳テキストの確認方法:リアルタイム表示と保存データ
Otter AIは、リアルタイムで翻訳テキストを表示するだけでなく、翻訳されたデータを自動的に保存します。
このセクションでは、リアルタイム表示と保存データの両方から翻訳テキストを確認する方法を詳しく解説します。
1. リアルタイム表示での確認:
- 会議中の確認:
- Otter AIは、会議中にリアルタイムで翻訳テキストを表示します。
- 画面に表示されるテキストを常に確認し、誤りがないか注意しましょう。
- 特に、専門用語や固有名詞、アクセントの強い発音などは、誤認識されやすいので、重点的に確認します。
- ハイライト機能の活用:
- Otter AIには、重要な箇所をハイライトする機能があります。
- 重要な発言や決定事項などをハイライトしておくと、後で確認する際に便利です。
- コメント機能の活用:
- Otter AIには、翻訳テキストにコメントを追加する機能があります。
- 不明な点や修正が必要な箇所にコメントを追加しておくと、後で編集する際に役立ちます。
2. 保存データでの確認:
- ダッシュボードからのアクセス:
- Otter AIは、翻訳されたデータを自動的にクラウドに保存します。
- ダッシュボードにログインすると、過去の翻訳データにいつでもアクセスできます。
- 検索機能の活用:
- Otter AIには、強力な検索機能があります。
- キーワードや日付などで検索すると、目的の翻訳データを簡単に見つけられます。
- 音声データの再生:
- Otter AIは、翻訳テキストと音声データを同期しています。
- テキストをクリックすると、対応する音声が再生されるので、翻訳の誤りを確認する際に役立ちます。
3. 確認時の注意点:
- 専門用語や固有名詞:
- 専門用語や固有名詞は、誤認識されやすいので、特に注意して確認しましょう。
- カスタムボキャブラリー機能を利用して、翻訳精度を向上させることもできます。
- 文脈の理解:
- 翻訳テキストだけでなく、会話全体の文脈を理解することが重要です。
- 文脈を考慮することで、翻訳の誤りや不自然な表現に気づきやすくなります。
- 複数人での確認:
- 重要な会議や会話の翻訳データは、複数人で確認することをおすすめします。
- 複数人の目で確認することで、誤りを見つけやすくなります。
これらの方法を組み合わせることで、Otter AIの翻訳テキストをより正確に確認し、質の高い議事録を作成することができます。
翻訳ミスの修正と編集:正確な議事録を作成する
Otter AIの翻訳結果には、どうしても誤りが含まれることがあります。
しかし、Otter AIには、翻訳ミスを修正し、編集するための便利な機能が備わっています。
ここでは、Otter AIの編集機能を活用して、より正確な議事録を作成する方法を詳しく解説します。
1. テキストの直接編集:
- テキストをクリックして編集:
- Otter AIの翻訳テキストは、直接クリックして編集することができます。
- 誤字脱字や翻訳ミスを見つけたら、その箇所をクリックし、正しい内容に修正しましょう。
- キーボードショートカットの活用:
- Otter AIには、テキスト編集を効率化するためのキーボードショートカットが用意されています。
- 主なキーボードショートカット:
- Ctrl + Z:元に戻す
- Ctrl + Y:やり直す
- Ctrl + C:コピー
- Ctrl + V:ペースト
- Ctrl + F:検索
2. 音声とテキストの同期:
- テキストをクリックして音声再生:
- Otter AIは、翻訳テキストと音声データを同期しています。
- テキストをクリックすると、対応する音声が再生されるので、翻訳ミスを確認する際に役立ちます。
- 音声の再生速度調整:
- Otter AIでは、音声の再生速度を調整できます。
- 再生速度を遅くすると、発音が不明瞭な箇所や聞き取りにくい箇所を確認しやすくなります。
3. 話者識別の修正:
- 話者の誤認識:
- Otter AIは、話者を自動的に識別しますが、誤認識することがあります。
- 話者の誤認識を修正することで、議事録の可読性が向上します。
- 話者の修正方法:
- テキストの横にある話者名をクリックし、正しい話者を選択します。
- 新しい話者を追加することもできます。
4. 書式設定:
- テキストの書式設定:
- Otter AIでは、テキストの書式を設定することができます。
- 見出し、段落、箇条書きなどを設定することで、議事録の構造を明確にすることができます。
- ハイライトとコメント:
- 重要な箇所をハイライトしたり、コメントを追加したりすることができます。
- ハイライトやコメントは、後で議事録を見返す際に役立ちます。
これらの編集機能を活用することで、Otter AIの翻訳結果をより正確にし、質の高い議事録を作成することができます。
カスタムボキャブラリーの活用:専門用語や固有名詞の登録
Otter AIの翻訳精度を高めるためには、カスタムボキャブラリー機能を活用することが非常に有効です。
カスタムボキャブラリーとは、専門用語や固有名詞など、Otter AIが認識しにくい単語を事前に登録しておく機能です。
ここでは、カスタムボキャブラリーの活用方法について詳しく解説します。
1. カスタムボキャブラリーの登録方法:
- Otter AIのダッシュボードにログイン:
- Otter AIの公式サイトにアクセスし、アカウントにログインします。
- 設定画面を開く:
- 画面右上のプロフィールアイコンをクリックし、「Settings」を選択します。
- カスタムボキャブラリーの画面を開く:
- 「Custom vocabulary」または「用語集」などのタブをクリックします。
- 単語を登録する:
- 登録したい単語とその発音(スペル)を入力します。
- 単語の種類(例:名詞、動詞、形容詞)を選択することもできます。
- 登録を保存する:
- 「Add word」または「保存」ボタンをクリックして、登録を保存します。
2. 登録する単語の選び方:
- 専門用語:
- 業界や分野特有の専門用語は、Otter AIが認識しにくい場合があります。
- 会議や会話で頻繁に使用する専門用語は、積極的に登録しましょう。
- 固有名詞:
- 人名、会社名、地名などの固有名詞も、Otter AIが誤認識しやすい単語です。
- 特に、外国語の発音に近い固有名詞は、注意が必要です。
- 略語・略称:
- 略語や略称は、文脈によって意味が変わることがあります。
- Otter AIが正しく認識できるよう、正式名称と略語・略称をセットで登録しましょう。
- 発音の難しい単語:
- 日本語には、外国語の発音に近い単語がたくさんあります。
- これらの単語は、Otter AIが誤認識しやすいので、発音(スペル)を正確に登録しましょう。
3. カスタムボキャブラリーの活用例:
- 医療分野:
- 病名、薬品名、医療機器名などの専門用語を登録することで、医療会議や診察記録の翻訳精度を向上させることができます。
- 法律分野:
- 法律用語、判例名、法律事務所名などの専門用語を登録することで、法律相談や裁判記録の翻訳精度を向上させることができます。
- IT分野:
- プログラミング言語、ソフトウェア名、技術用語などの専門用語を登録することで、IT会議や技術ドキュメントの翻訳精度を向上させることができます。
4. カスタムボキャブラリーの注意点:
- 登録数:
- Otter AIのプランによっては、登録できる単語数に制限がある場合があります。
- 必要な単語を厳選して登録しましょう。
- 定期的なメンテナンス:
- 新しい専門用語や固有名詞が頻繁に出てくる場合は、カスタムボキャブラリーを定期的にメンテナンスしましょう。
カスタムボキャブラリー機能を活用することで、Otter AIの翻訳精度を飛躍的に向上させることができます。
ぜひ、積極的に活用して、より正確な議事録作成を実現しましょう。
Otter AIリアルタイム翻訳の応用テクニックと活用事例
Otter AIリアルタイム翻訳は、単に翻訳するだけでなく、様々なシーンで応用できる可能性を秘めています。
このセクションでは、ビジネス、学習、そして他のツールとの連携といった具体的な活用事例を紹介し、Otter AIをさらに効果的に使いこなすための応用テクニックを解説します。
これらのテクニックを活用することで、あなたの生産性は飛躍的に向上するでしょう。
ビジネスシーンでの活用:会議、商談、顧客対応を効率化

ビジネスシーンにおいて、Otter AIリアルタイム翻訳は、会議の議事録作成、商談の記録、顧客対応の多言語化など、様々な場面で活用できます。
このセクションでは、Otter AIをビジネスシーンで効率的に活用する方法を、具体的な事例を交えながら解説します。
会議での活用:議事録作成の自動化と共有
会議におけるOtter AIの活用は、議事録作成の自動化と共有を可能にし、会議の効率を劇的に向上させます。
従来、会議後に行われていた議事録作成作業をOtter AIがリアルタイムで行うことで、時間と労力を大幅に削減できます。
1. 議事録作成の自動化:
- リアルタイム翻訳と文字起こし:
- Otter AIは、会議の内容をリアルタイムで翻訳し、文字起こしを行います。
- これにより、手動でメモを取る必要がなくなり、会議に集中することができます。
- 話者識別:
- Otter AIは、話者を自動的に識別します。
- 誰がどのような発言をしたのかが明確になるため、議事録作成時に整理する手間が省けます。
- キーワード抽出:
- Otter AIは、会議の内容から重要なキーワードを自動的に抽出します。
- これにより、会議の要点を把握しやすくなり、議事録の作成時間を短縮できます。
2. 議事録の共有:
- クラウド保存と共有:
- Otter AIは、会議の内容をクラウドに自動的に保存します。
- 議事録は、URLを共有するだけで、簡単に他の参加者と共有することができます。
- 権限設定:
- Otter AIでは、議事録の閲覧権限や編集権限を設定することができます。
- 機密性の高い会議の場合、権限設定を適切に行うことで、情報漏洩を防ぐことができます。
- 多様な形式でのエクスポート:
- Otter AIは、議事録をテキスト、PDF、Wordなど、多様な形式でエクスポートすることができます。
- 用途に合わせて最適な形式を選択し、議事録を活用することができます。
3. 活用事例:
- リモート会議:
- リモート会議では、参加者の発言が聞き取りにくい場合があります。
- Otter AIを活用することで、発言内容を正確に把握し、議事録作成に役立てることができます。
- 多言語会議:
- 多言語会議では、言語の壁がコミュニケーションの妨げになることがあります。
- Otter AIを活用することで、リアルタイム翻訳を行い、スムーズな意思疎通を促進することができます。
- ブレインストーミング:
- ブレインストーミングでは、多くのアイデアが出されますが、記録が追いつかないことがあります。
- Otter AIを活用することで、アイデアを漏れなく記録し、後で整理することができます。
4. ポイント:
- カスタムボキャブラリーの活用:
- 会議で頻繁に使用する専門用語や固有名詞をカスタムボキャブラリーに登録することで、翻訳精度を向上させることができます。
- ノイズ対策:
- 会議を行う場所の騒音をできるだけ抑えることで、Otter AIの認識精度を高めることができます。
Otter AIを会議に導入することで、議事録作成にかかる時間と労力を大幅に削減し、会議の効率を向上させることができます。
また、議事録の共有を容易にすることで、情報共有のスピードアップにも貢献します。
商談での活用:顧客との会話内容を正確に記録し、分析
商談におけるOtter AIの活用は、顧客との会話内容を正確に記録し、分析することを可能にし、商談の成功率向上に貢献します。
顧客のニーズを正確に把握し、効果的な提案を行うために、Otter AIは強力なツールとなります。
1. 会話内容の正確な記録:
- リアルタイム翻訳と文字起こし:
- Otter AIは、商談の内容をリアルタイムで翻訳し、文字起こしを行います。
- これにより、顧客の発言を正確に記録し、聞き逃しを防ぐことができます。
- 話者識別:
- Otter AIは、顧客と営業担当者の発言を区別して記録します。
- 誰がどのような発言をしたのかが明確になるため、後で内容を分析する際に役立ちます。
- 録音機能:
- Otter AIは、商談の内容を音声データとして録音することができます。
- 録音データは、後で聞き直すことができるため、記憶があいまいな部分を確認することができます。
2. 会話内容の分析:
- キーワード分析:
- Otter AIは、会話の内容から重要なキーワードを自動的に抽出します。
- これにより、顧客のニーズや関心事を把握しやすくなり、効果的な提案を行うことができます。
- 感情分析:
- Otter AIは、会話の内容から顧客の感情を分析することができます。
- 顧客がどのような点に満足しているのか、不満に思っているのかを把握することで、より適切な対応をすることができます。
- 競合分析:
- Otter AIは、会話の内容から競合他社の情報を抽出することができます。
- 競合他社の動向を把握することで、自社の戦略を改善することができます。
3. 活用事例:
- 初回訪問:
- 初回訪問では、顧客のニーズをヒアリングすることが重要です。
- Otter AIを活用することで、ヒアリング内容を正確に記録し、後で分析することができます。
- 提案:
- 提案の際には、顧客のニーズに合わせた内容を提示することが重要です。
- Otter AIを活用することで、過去の会話内容を参考に、最適な提案を行うことができます。
- クロージング:
- クロージングの際には、顧客の不安や疑問を解消することが重要です。
- Otter AIを活用することで、過去の会話内容を振り返り、顧客の疑問に的確に答えることができます。
4. ポイント:
- 顧客への説明:
- 商談の最初に、Otter AIを使用する目的を顧客に説明し、同意を得ることが重要です。
- 個人情報の保護:
- 顧客の個人情報は、適切に管理し、漏洩を防ぐ必要があります。
Otter AIを商談に導入することで、顧客との会話内容を正確に記録し、分析することが可能になり、商談の成功率向上に大きく貢献します。
顧客対応での活用:リアルタイム翻訳で多言語対応を実現
顧客対応におけるOtter AIの活用は、リアルタイム翻訳による多言語対応を実現し、顧客満足度の向上に貢献します。
グローバル化が進む現代において、多言語対応は企業にとって重要な課題であり、Otter AIはその課題を解決する強力なツールとなります。
1. リアルタイム翻訳による多言語対応:
- 多言語対応チャット:
- Otter AIは、チャットでの顧客対応をリアルタイムで翻訳します。
- これにより、異なる言語を話す顧客ともスムーズにコミュニケーションを取ることができます。
- 多言語対応電話:
- Otter AIは、電話での顧客対応をリアルタイムで翻訳します。
- これにより、電話オペレーターは、外国語を話せなくても、外国人の顧客に対応することができます。
- 多言語対応メール:
- Otter AIは、メールでの顧客対応を翻訳します。
- これにより、外国語で書かれたメールの内容を理解したり、外国語で返信を作成したりすることができます。
2. 顧客満足度の向上:
- 迅速な対応:
- Otter AIは、リアルタイムで翻訳を行うため、顧客を待たせることなく、迅速な対応をすることができます。
- 正確な情報伝達:
- Otter AIは、正確な翻訳を行うため、誤解や誤った情報伝達を防ぐことができます。
- パーソナライズされた対応:
- Otter AIは、顧客の言語や文化に合わせた対応を支援します。
- これにより、顧客は、よりパーソナライズされた対応を受けたと感じ、満足度が向上します。
3. 活用事例:
- グローバル企業のカスタマーサポート:
- グローバル企業は、世界中の顧客からの問い合わせに対応する必要があります。
- Otter AIを活用することで、多言語対応のコストを削減し、顧客満足度を向上させることができます。
- オンラインストア:
- オンラインストアは、外国からの注文に対応する必要があります。
- Otter AIを活用することで、外国語での問い合わせにスムーズに対応し、顧客の購買意欲を高めることができます。
- ホテル:
- ホテルは、外国人観光客からの問い合わせに対応する必要があります。
- Otter AIを活用することで、多言語対応のスタッフを配置することなく、顧客満足度を向上させることができます。
4. ポイント:
- 翻訳精度の確認:
- Otter AIの翻訳精度は、言語によって異なります。
- 顧客対応に使用する言語の翻訳精度を事前に確認しておくことが重要です。
- 文化的な配慮:
- 異なる文化を持つ顧客に対応する際には、文化的な配慮が必要です。
- Otter AIは、文化的なニュアンスを完全に理解することはできません。
- 必要に応じて、人間のサポートを追加することが重要です。
Otter AIを顧客対応に導入することで、多言語対応を実現し、顧客満足度を向上させることができます。
グローバル市場での競争力を高めるために、Otter AIの活用を検討しましょう。
学習シーンでの活用:講義、セミナー、オンライン学習を効果的に

Otter AIリアルタイム翻訳は、学習シーンにおいても大きな力を発揮します。
講義やセミナーでのノート作成、オンライン学習での教材理解など、学習効率を向上させるための様々な活用方法があります。
このセクションでは、Otter AIを学習シーンで効果的に活用する方法を、具体的な事例を交えながら解説します。
講義での活用:ノート作成を効率化し、理解度を深める
講義におけるOtter AIの活用は、ノート作成の効率化と理解度の向上に貢献します。
講義内容をリアルタイムで翻訳・文字起こしすることで、学生は講義に集中し、重要なポイントを見逃すことなく理解を深めることができます。
1. ノート作成の効率化:
- リアルタイム翻訳と文字起こし:
- Otter AIは、講義の内容をリアルタイムで翻訳し、文字起こしを行います。
- 学生は、手動でノートを取る必要がなくなり、講義に集中することができます。
- 自動保存:
- Otter AIは、講義の内容を自動的にクラウドに保存します。
- ノートを紛失する心配がなく、いつでもどこでもアクセスすることができます。
- キーワード検索:
- Otter AIは、ノートの内容をキーワードで検索することができます。
- 特定のトピックに関する情報を簡単に見つけることができ、復習に役立ちます。
2. 理解度の向上:
- リアルタイム翻訳:
- Otter AIは、外国語で行われる講義をリアルタイムで翻訳します。
- 語学力に自信がない学生でも、講義の内容を理解することができます。
- テキストと音声の同期:
- Otter AIは、翻訳されたテキストと音声データを同期しています。
- テキストをクリックすると、対応する音声が再生されるので、聞き逃した箇所や不明な点を簡単に確認することができます。
- 視覚的な情報:
- Otter AIは、翻訳されたテキストを視覚的に表示します。
- 視覚的な情報は、聴覚的な情報と組み合わされることで、理解度を深める効果があります。
3. 活用事例:
- 留学生:
- 留学生は、Otter AIを活用することで、外国語で行われる講義の内容を理解し、学習を円滑に進めることができます。
- 聴覚障害のある学生:
- 聴覚障害のある学生は、Otter AIを活用することで、講義の内容をテキストで確認し、学習の機会を広げることができます。
- ノートテイカーの支援:
- ノートテイカーは、Otter AIを活用することで、ノート作成の負担を軽減し、より質の高いノートを提供することができます。
4. ポイント:
- 講義開始前の設定:
- 講義が始まる前に、Otter AIを起動し、録音を開始しておくことが重要です。
- カスタムボキャブラリーの活用:
- 講義で使用される専門用語や固有名詞をカスタムボキャブラリーに登録することで、翻訳精度を向上させることができます。
Otter AIを講義に導入することで、ノート作成の効率を向上させ、講義内容の理解を深めることができます。
特に、留学生や聴覚障害のある学生にとっては、学習の機会を広げる強力なツールとなります。
セミナーでの活用:専門知識を多言語で吸収する
セミナーにおけるOtter AIの活用は、専門知識を多言語で吸収することを可能にし、学習効果を最大化します。
グローバルな視点を持つ専門家や研究者にとって、Otter AIは言語の壁を越えて最新情報を収集し、知識を深めるための強力なツールとなります。
1. 多言語での情報収集:
- リアルタイム翻訳:
- Otter AIは、外国語で行われるセミナーの内容をリアルタイムで翻訳します。
- 語学力に自信がない参加者でも、セミナーの内容を理解することができます。
- 字幕の生成:
- Otter AIは、セミナーの音声データから字幕を生成することができます。
- 字幕は、視覚的に情報を補完し、理解度を深める効果があります。
- 多言語対応ノート:
- Otter AIは、セミナーの内容を多言語でノートとして保存することができます。
- 後でノートを見返す際に、自分の理解しやすい言語で情報を確認することができます。
2. 知識の定着:
- キーワード抽出:
- Otter AIは、セミナーの内容から重要なキーワードを自動的に抽出します。
- キーワードは、セミナーの要点を把握し、知識を整理するのに役立ちます。
- 要約の作成:
- Otter AIは、セミナーの内容を要約することができます。
- 要約は、セミナーの内容を短時間で復習するのに役立ちます。
- 議論の促進:
- Otter AIは、セミナーの内容をリアルタイムで共有することができます。
- 参加者同士で、セミナーの内容について議論することで、理解を深めることができます。
3. 活用事例:
- 国際会議:
- 国際会議では、様々な言語で発表が行われます。
- Otter AIを活用することで、すべての発表内容を理解し、議論に参加することができます。
- 海外の専門家によるセミナー:
- 海外の専門家によるセミナーは、最新の知識や技術を学ぶ貴重な機会です。
- Otter AIを活用することで、言語の壁を越えて、セミナーの内容を理解し、知識を深めることができます。
- オンラインセミナー:
- オンラインセミナーは、場所や時間にとらわれずに参加できる便利な学習方法です。
- Otter AIを活用することで、オンラインセミナーの内容をリアルタイムで翻訳し、ノートを作成することができます。
4. ポイント:
- カスタムボキャブラリーの活用:
- セミナーで使用される専門用語や固有名詞をカスタムボキャブラリーに登録することで、翻訳精度を向上させることができます。
- 事前準備:
- セミナーに参加する前に、Otter AIの操作方法を確認しておきましょう。
Otter AIをセミナーに導入することで、専門知識を多言語で吸収し、学習効果を最大化することができます。
グローバルな視点を持つ専門家や研究者にとって、Otter AIは欠かせないツールとなるでしょう。
オンライン学習での活用:海外の教材をリアルタイム翻訳で理解
オンライン学習におけるOtter AIの活用は、海外の教材をリアルタイム翻訳で理解することを可能にし、学習の可能性を大きく広げます。
言語の壁に阻まれることなく、世界中の優れた教材にアクセスし、自身のスキルアップや知識習得に役立てることができます。
1. 海外教材へのアクセス:
- 多言語対応:
- Otter AIは、様々な言語に対応しており、海外の教材をリアルタイムで翻訳することができます。
- 教材の種類:
- Otter AIは、動画、音声、テキストなど、様々な形式の教材に対応しています。
- プラットフォーム:
- Otter AIは、YouTube、Coursera、Udemyなど、様々なオンライン学習プラットフォームで利用することができます。
2. 学習効果の向上:
- リアルタイム翻訳:
- Otter AIは、教材の内容をリアルタイムで翻訳します。
- 語学力に自信がない学習者でも、教材の内容を理解することができます。
- 字幕の生成:
- Otter AIは、教材の音声データから字幕を生成することができます。
- 字幕は、視覚的に情報を補完し、理解度を深める効果があります。
- ノートの作成:
- Otter AIは、教材の内容をノートとして保存することができます。
- ノートは、後で復習する際に役立ちます。
3. 活用事例:
- 海外大学の講義:
- Otter AIを活用することで、海外大学の講義をリアルタイムで翻訳し、受講することができます。
- オンラインコース:
- Otter AIを活用することで、CourseraやUdemyなどのオンラインコースをリアルタイムで翻訳し、受講することができます。
- 技術ドキュメント:
- Otter AIを活用することで、海外の技術ドキュメントをリアルタイムで翻訳し、理解することができます。
4. ポイント:
- 教材の選択:
- Otter AIの翻訳精度は、言語によって異なります。
- 学習する教材の言語に合わせて、適切な翻訳精度を持つ言語を選択することが重要です。
- カスタムボキャブラリーの活用:
- 教材で使用される専門用語や固有名詞をカスタムボキャブラリーに登録することで、翻訳精度を向上させることができます。
Otter AIをオンライン学習に導入することで、海外の教材をリアルタイム翻訳で理解し、学習の可能性を大きく広げることができます。
言語の壁を越えて、世界中の知識にアクセスし、自身のスキルアップや知識習得に役立てましょう。
Otter AIを他のツールと連携させる:Zoom、Teams、Google Meet
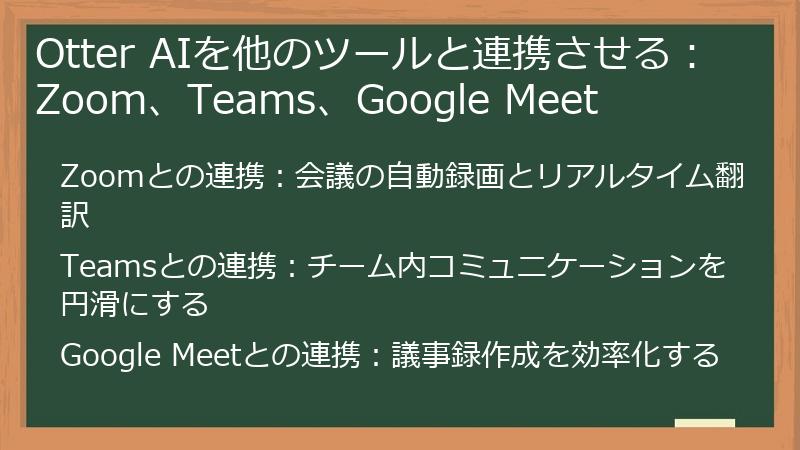
Otter AIは、Zoom、Teams、Google Meetといった主要なコミュニケーションツールと連携することで、その機能をさらに拡張できます。
会議の自動録画、リアルタイム翻訳、議事録の自動作成など、連携によって得られるメリットは多岐にわたります。
このセクションでは、Otter AIをこれらのツールと連携させる方法と、その活用事例を詳しく解説します。
Zoomとの連携:会議の自動録画とリアルタイム翻訳
ZoomとOtter AIを連携させることで、会議の自動録画とリアルタイム翻訳が可能になり、議事録作成の効率を大幅に向上させることができます。
会議に参加できなかったメンバーへの情報共有も容易になり、チーム全体のコミュニケーションを円滑にすることができます。
1. ZoomとOtter AIの連携方法:
- Otter AIアカウントの準備:
- Otter AIのアカウントを作成し、有料プランに加入していることを確認します。無料プランでは、Zoomとの連携機能が制限されている場合があります。
- Zoomアプリのインストール:
- PCにZoomアプリがインストールされていることを確認します。
- Otter AIアプリのインストール:
- Otter AIアプリをZoom App Marketplaceからインストールします。
- 連携設定:
- Zoomの設定画面から、Otter AIアプリを有効にします。
- Otter AIアプリの設定画面で、Zoomアカウントとの連携を許可します。
2. Zoom会議でのOtter AIの活用:
- 自動録画:
- Zoom会議を開始すると、Otter AIが自動的に会議を録画します。
- 録画されたデータは、Otter AIのクラウドに保存されます。
- リアルタイム翻訳と文字起こし:
- Otter AIは、会議の内容をリアルタイムで翻訳し、文字起こしを行います。
- 翻訳されたテキストは、Zoomの画面上に表示されます。
- 議事録の自動作成:
- 会議が終了すると、Otter AIが自動的に議事録を作成します。
- 議事録は、Otter AIのダッシュボードから確認することができます。
3. 活用事例:
- 多言語での会議:
- 海外の拠点との会議など、多言語が飛び交う会議で、Otter AIのリアルタイム翻訳機能が役立ちます。
- 参加者は、自分の言語で会議の内容を理解することができます。
- 会議に参加できなかったメンバーへの情報共有:
- 会議に参加できなかったメンバーは、Otter AIで作成された議事録を確認することで、会議の内容を把握することができます。
- 議事録作成の効率化:
- Otter AIは、会議の内容を自動的に録画し、翻訳・文字起こしを行うため、議事録作成にかかる時間と労力を大幅に削減することができます。
4. ポイント:
- カスタムボキャブラリーの活用:
- 会議で使用する専門用語や固有名詞をカスタムボキャブラリーに登録することで、翻訳精度を向上させることができます。
- マイクの準備:
- クリアな音声で録音するために、高品質のマイクを使用することをおすすめします。
ZoomとOtter AIを連携させることで、会議の効率を大幅に向上させることができます。
多言語でのコミュニケーションを円滑にし、チーム全体の生産性を高めるために、Otter AIの活用を検討しましょう。
Teamsとの連携:チーム内コミュニケーションを円滑にする
Microsoft TeamsとOtter AIを連携させることで、チーム内のコミュニケーションをより円滑にすることができます。
会議の議事録作成だけでなく、チームチャットの内容を記録し、後で検索することも可能です。
情報共有のスピードアップ、意思決定の迅速化、チーム全体の生産性向上に貢献します。
1. TeamsとOtter AIの連携方法:
- Otter AIアカウントの準備:
- Otter AIのアカウントを作成し、Teamsとの連携に必要なプランに加入していることを確認します。
- Teamsアプリのインストール:
- PCにTeamsアプリがインストールされていることを確認します。
- Otter AIアプリのインストール:
- Teams App Storeから、Otter AIアプリを検索し、インストールします。
- 連携設定:
- Teamsの設定画面から、Otter AIアプリを有効にします。
- Otter AIアプリの設定画面で、Teamsアカウントとの連携を許可します。
2. TeamsでのOtter AIの活用:
- 会議の議事録作成:
- Teams会議を開始すると、Otter AIが自動的に会議を録画し、文字起こしを行います。
- 議事録は、会議後すぐにTeamsのチャネルに共有することができます。
- チームチャットの記録:
- Otter AIは、Teamsのチャネルで行われたチャットの内容を記録することができます。
- 重要な情報が埋もれてしまうことを防ぎ、後で検索することも可能です。
- タスク管理:
- Otter AIは、会議やチャットの内容からタスクを自動的に抽出することができます。
- 抽出されたタスクは、Teamsのタスク管理ツールに登録し、管理することができます。
3. 活用事例:
- プロジェクトチーム:
- プロジェクトチームは、Teamsで頻繁にコミュニケーションを取り、進捗状況を共有します。
- Otter AIを活用することで、コミュニケーションの内容を記録し、タスク管理に役立てることができます。
- リモートワークチーム:
- リモートワークチームは、Teamsを使って、場所にとらわれずに共同作業を行います。
- Otter AIを活用することで、会議の議事録作成や情報共有を効率化することができます。
- グローバルチーム:
- グローバルチームは、Teamsを使って、異なる言語を話すメンバーとコミュニケーションを取ります。
- Otter AIのリアルタイム翻訳機能は、言語の壁を越えて、スムーズなコミュニケーションを実現します。
4. ポイント:
- チャネルの整理:
- Teamsのチャネルを整理し、Otter AIが記録する情報を絞り込むことで、ノイズを減らし、効率的な情報収集をすることができます。
- カスタムボキャブラリーの活用:
- チームで使用する専門用語や固有名詞をカスタムボキャブラリーに登録することで、翻訳精度を向上させることができます。
TeamsとOtter AIを連携させることで、チーム内のコミュニケーションを円滑にし、情報共有をスピードアップすることができます。
チーム全体の生産性を高めるために、Otter AIの活用を検討しましょう。
Google Meetとの連携:議事録作成を効率化する
Google MeetとOtter AIを連携させることで、議事録作成を効率化し、会議の生産性を向上させることができます。
会議の内容を自動的に録画、翻訳、文字起こしし、議事録を作成するまでの手間を大幅に削減します。
会議後すぐに議事録を共有できるため、情報共有のスピードアップにも貢献します。
1. Google MeetとOtter AIの連携方法:
- Otter AIアカウントの準備:
- Otter AIのアカウントを作成し、Google Meetとの連携に必要なプランに加入していることを確認します。
- Google Chromeのインストール:
- PCにGoogle Chromeがインストールされていることを確認します。
- Otter AI Chrome拡張機能のインストール:
- Chromeウェブストアから、Otter AI Chrome拡張機能を検索し、インストールします。
- 連携設定:
- Chrome拡張機能の設定画面から、Googleアカウントとの連携を許可します。
2. Google MeetでのOtter AIの活用:
- 自動録画:
- Google Meet会議を開始すると、Otter AIが自動的に会議を録画します。
- 録画されたデータは、Otter AIのクラウドに保存されます。
- リアルタイム翻訳と文字起こし:
- Otter AIは、会議の内容をリアルタイムで翻訳し、文字起こしを行います。
- 翻訳されたテキストは、画面上に表示されます。
- 議事録の自動作成:
- 会議が終了すると、Otter AIが自動的に議事録を作成します。
- 議事録は、Otter AIのダッシュボードから確認することができます。
3. 活用事例:
- オンライン会議:
- オンライン会議では、参加者の発言が聞き取りにくい場合があります。
- Otter AIを活用することで、発言内容を正確に把握し、議事録作成に役立てることができます。
- ブレインストーミング:
- ブレインストーミングでは、多くのアイデアが出されますが、記録が追いつかないことがあります。
- Otter AIを活用することで、アイデアを漏れなく記録し、後で整理することができます。
- インタビュー:
- インタビューでは、相手の発言を正確に記録することが重要です。
- Otter AIを活用することで、インタビューの内容を自動的に文字起こしし、記事作成に役立てることができます。
4. ポイント:
- マイクの準備:
- クリアな音声で録音するために、高品質のマイクを使用することをおすすめします。
- カスタムボキャブラリーの活用:
- 会議で使用する専門用語や固有名詞をカスタムボキャブラリーに登録することで、翻訳精度を向上させることができます。
- 録音の開始と停止:
- Otter AIのChrome拡張機能を使って、録音の開始と停止をコントロールすることができます。
- 会議の開始時と終了時に、録音を忘れずに開始・停止しましょう。
Google MeetとOtter AIを連携させることで、議事録作成を効率化し、会議の生産性を向上させることができます。
会議後すぐに議事録を共有し、チーム全体のコミュニケーションを活性化させましょう。
Otter AIリアルタイム翻訳のトラブルシューティングと注意点
Otter AIリアルタイム翻訳は非常に便利なツールですが、利用中に様々なトラブルが発生する可能性もあります。
また、プライバシーやセキュリティに関する注意点も存在します。
このセクションでは、よくあるトラブルとその解決策、プライバシーとセキュリティに関する注意点、そして代替サービスについて詳しく解説します。
よくあるトラブルとその解決策

Otter AIリアルタイム翻訳を使用する際に、翻訳精度が低い、リアルタイム翻訳が途切れる、アカウントに関する問題など、様々なトラブルが発生する可能性があります。
このセクションでは、よくあるトラブルとその解決策を具体的に解説します。
翻訳精度が低い場合の対処法:マイク、環境設定、言語選択
Otter AIリアルタイム翻訳の翻訳精度が低い場合、いくつかの原因が考えられます。
マイク、環境設定、言語選択といった要素を見直すことで、翻訳精度を改善できる可能性があります。
以下に、それぞれの要素について、具体的な対処法を解説します。
1. マイク:
- マイクの品質:
- 低品質なマイクを使用している場合、音声が不明瞭になり、翻訳精度が低下する可能性があります。
- 高感度でノイズキャンセリング機能が搭載されたマイクを使用することをおすすめします。
- おすすめのマイク:Blue Yeti、Rode NT-USB、Shure MV7など
- マイクの位置:
- マイクが口から遠すぎたり、近すぎたりすると、音声が正常に認識されない場合があります。
- マイクは口から15〜30cm程度の距離に設置し、正面に向けるようにしましょう。
- マイクの音量:
- マイクの音量が小さすぎたり、大きすぎたりすると、音声が歪んでしまい、翻訳精度が低下する可能性があります。
- マイクの音量を適切に調整しましょう。
2. 環境設定:
- 騒音:
- 周囲の騒音が大きいと、音声が聞き取りにくくなり、翻訳精度が低下する可能性があります。
- 静かな場所で翻訳を行うようにしましょう。
- ノイズキャンセリング機能を利用するのも有効です。
- 反響:
- 部屋の反響が大きいと、音声が不明瞭になり、翻訳精度が低下する可能性があります。
- 吸音材を設置したり、カーペットを敷いたりするなど、反響を抑える対策をしましょう。
- ネットワーク環境:
- 不安定なネットワーク環境では、リアルタイム翻訳が途切れたり、遅延が発生したりする可能性があります。
- 安定したネットワーク環境で翻訳を行うようにしましょう。
3. 言語選択:
- 対応言語:
- Otter AIは、すべての言語で同じレベルの翻訳精度を保証しているわけではありません。
- 翻訳したい言語が、Otter AIで十分にサポートされているか確認しましょう。
- 特に、マイナーな言語や方言の場合、翻訳精度が低下する可能性があります。
- 言語設定:
- Otter AIの設定で、使用する言語が正しく選択されているか確認しましょう。
- 誤った言語が選択されている場合、翻訳精度が著しく低下します。
- カスタムボキャブラリー:
- 専門用語や固有名詞など、Otter AIが認識しにくい単語をカスタムボキャブラリーに登録することで、翻訳精度を向上させることができます。
これらの対処法を試しても翻訳精度が改善されない場合は、Otter AIのサポートセンターに問い合わせることを検討しましょう。
リアルタイム翻訳が途切れる場合の対処法:インターネット接続、デバイス性能
Otter AIリアルタイム翻訳を使用中に、リアルタイム翻訳が途切れる場合、主な原因としてインターネット接続の問題とデバイス性能の問題が考えられます。
それぞれの原因に対する対処法を以下に詳しく解説します。
1. インターネット接続:
- Wi-Fi接続の確認:
- Wi-Fi接続が不安定な場合、リアルタイム翻訳が途切れることがあります。
- Wi-Fiルーターとの距離を近づけたり、他のデバイスのWi-Fi接続を一時的に停止したりして、Wi-Fi環境を改善してください。
- 有線LAN接続の推奨:
- Wi-Fi接続が不安定な場合は、可能な限り有線LAN接続を使用することをおすすめします。
- 有線LAN接続は、Wi-Fi接続よりも安定した通信を提供します。
- 通信速度の確認:
- インターネット回線の通信速度が遅い場合、リアルタイム翻訳が途切れることがあります。
- 通信速度測定サイトなどを利用して、現在の通信速度を確認してください。
- 必要な通信速度は、Otter AIの公式サイトで確認できます。
- ルーターの再起動:
- ルーターに一時的な問題が発生している場合、再起動することで改善されることがあります。
- ルーターの電源を一度切り、数分待ってから再度電源を入れてください。
- プロバイダへの問い合わせ:
- 上記の対処法を試しても改善されない場合は、インターネットプロバイダに問い合わせて、回線状況を確認してもらうことを検討してください。
2. デバイス性能:
- CPU負荷の確認:
- CPU負荷が高い状態では、リアルタイム翻訳が正常に動作しないことがあります。
- タスクマネージャー(Windows)またはアクティビティモニタ(Mac)でCPU使用率を確認し、不要なアプリケーションを終了してください。
- メモリ使用量の確認:
- メモリ使用量が上限に達している場合、リアルタイム翻訳が途切れることがあります。
- タスクマネージャーまたはアクティビティモニタでメモリ使用量を確認し、不要なアプリケーションを終了してください。
- デバイスの再起動:
- デバイスに一時的な問題が発生している場合、再起動することで改善されることがあります。
- デバイスを再起動し、再度Otter AIリアルタイム翻訳を試してみてください。
- OSとOtter AIアプリのアップデート:
- OSやOtter AIアプリが最新バージョンでない場合、互換性の問題が発生し、リアルタイム翻訳が正常に動作しないことがあります。
- OSとOtter AIアプリを最新バージョンにアップデートしてください。
- デバイスの買い替え:
- 上記の対処法を試しても改善されない場合は、デバイスの性能がOtter AIリアルタイム翻訳の動作要件を満たしていない可能性があります。
- より高性能なデバイスへの買い替えを検討してください。
これらの対処法を試すことで、リアルタイム翻訳が途切れる問題を解決できる可能性があります。
アカウントに関する問題:ログイン、プラン変更、解約
Otter AIを利用する上で、アカウントに関する問題(ログインできない、プランを変更したい、解約したいなど)が発生する場合があります。
これらの問題に対する解決策を以下に詳しく解説します。
1. ログインに関する問題:
- パスワードを忘れた場合:
- Otter AIのログイン画面にある「パスワードを忘れた」リンクをクリックし、登録済みのメールアドレスを入力してください。
- パスワード再設定用のメールが送信されますので、指示に従って新しいパスワードを設定してください。
- アカウントがロックされた場合:
- 短時間に複数回ログインに失敗すると、アカウントがロックされることがあります。
- しばらく時間をおいてから再度ログインを試してください。
- それでもログインできない場合は、Otter AIのサポートセンターに問い合わせてください。
- 登録したメールアドレスを忘れた場合:
- Otter AIのサポートセンターに問い合わせて、アカウント情報を照会してください。
- 本人確認のために、氏名、電話番号、クレジットカード情報などの情報が必要となる場合があります。
2. プラン変更に関する問題:
- プランのアップグレード:
- Otter AIのダッシュボードにログインし、「Settings」>「Subscription」の順にクリックしてください。
- アップグレードしたいプランを選択し、支払い情報を入力して手続きを完了してください。
- プランのダウングレード:
- Otter AIのダッシュボードにログインし、「Settings」>「Subscription」の順にクリックしてください。
- ダウングレードしたいプランを選択し、手続きを完了してください。
- ダウングレードすると、一部の機能が利用できなくなる場合があります。
3. 解約に関する問題:
- 解約手続き:
- Otter AIのダッシュボードにログインし、「Settings」>「Subscription」の順にクリックしてください。
- 「Cancel Subscription」をクリックし、解約手続きを完了してください。
- 解約後も、残りの期間はプランの機能を利用できます。
- 解約時の注意点:
- 解約すると、Otter AIに保存されているデータが削除される場合があります。
- 必要なデータは、事前にダウンロードしておくことをおすすめします。
- 解約できない場合:
- Otter AIのサポートセンターに問い合わせて、解約手続きを行ってください。
- 契約内容によっては、解約に手数料が発生する場合があります。
これらの対処法を試してもアカウントに関する問題が解決しない場合は、Otter AIのサポートセンターに問い合わせることをおすすめします。
プライバシーとセキュリティに関する注意点

Otter AIは、会議の内容を記録し、翻訳するという性質上、プライバシーとセキュリティに関する注意が必要です。
個人情報や機密情報が漏洩するリスクを避けるため、利用者は適切な対策を講じる必要があります。
データセキュリティ:Otter AIのセキュリティ対策
Otter AIは、利用者のデータを保護するために、様々なセキュリティ対策を講じています。
しかし、完全に安全なシステムは存在しないため、利用者自身もセキュリティ意識を高め、適切な対策を講じる必要があります。
ここでは、Otter AIのセキュリティ対策と、利用者自身が行うべき対策について解説します。
1. Otter AIのセキュリティ対策:
- データの暗号化:
- Otter AIは、保存されているデータを暗号化することで、不正アクセスから保護しています。
- 転送中のデータも暗号化されており、通信経路での傍受を防いでいます。
- アクセス制御:
- Otter AIは、厳格なアクセス制御を実施しており、許可された担当者のみがデータにアクセスできます。
- 定期的なセキュリティ監査:
- Otter AIは、第三者機関による定期的なセキュリティ監査を受けており、セキュリティ対策の有効性を評価しています。
- コンプライアンス:
- Otter AIは、SOC 2 Type 2、GDPR、CCPAなどの主要なセキュリティおよびプライバシーに関する規制に準拠しています。
2. 利用者自身が行うべき対策:
- 強固なパスワードの設定:
- 推測されにくい、複雑なパスワードを設定し、定期的に変更してください。
- 他のサービスと同じパスワードを使い回さないようにしましょう。
- 二段階認証の設定:
- 二段階認証を設定することで、不正ログインのリスクを大幅に軽減できます。
- Otter AIの二段階認証設定を有効にしてください。
- 不審なメールやリンクへの注意:
- Otter AIを装った不審なメールやリンクには注意し、安易にクリックしたり、個人情報を入力したりしないようにしてください。
- ソフトウェアのアップデート:
- OSやブラウザ、Otter AIアプリを常に最新の状態に保つことで、セキュリティ vulnerabilities を修正し、セキュリティリスクを軽減できます。
- 不要なデータの削除:
- 不要になった会議の録音データや議事録は、定期的に削除することで、データ漏洩のリスクを軽減できます。
- アクセス権の管理:
- チームでOtter AIを利用する場合、メンバーごとに適切なアクセス権を設定し、不要なアクセスを制限してください。
これらの対策を講じることで、Otter AIをより安全に利用することができます。
プライバシー設定:録音の同意とデータ管理
Otter AIを利用する際には、録音の同意とデータ管理に関するプライバシー設定を適切に行うことが重要です。
会議の参加者から録音の同意を得ること、個人情報や機密情報の取り扱いに注意すること、データの保存期間や削除方法を理解することなど、適切なプライバシー設定を行うことで、安心してOtter AIを利用できます。
1. 録音の同意:
- 事前に同意を得る:
- 会議や会話を録音する前に、参加者全員から録音の同意を得る必要があります。
- 同意を得ずに録音した場合、プライバシー侵害に当たる可能性があります。
- 同意方法:
- 口頭で同意を得るだけでなく、書面で同意を得ることも有効です。
- 会議の冒頭で、録音の目的とOtter AIの使用について説明し、参加者の同意を得るようにしましょう。
- プライバシーポリシーの提示:
- Otter AIのプライバシーポリシーを参加者に提示し、データがどのように扱われるかについて説明することも重要です。
2. データ管理:
- 個人情報の保護:
- 会議の内容に個人情報が含まれる場合、適切な保護措置を講じる必要があります。
- 氏名、住所、電話番号などの個人情報は、可能な限りマスキング処理を行いましょう。
- 機密情報の保護:
- 会議の内容に機密情報が含まれる場合、アクセス権を制限したり、暗号化したりするなど、適切な保護措置を講じる必要があります。
- データの保存期間:
- Otter AIに保存されているデータは、一定期間経過後に自動的に削除されます。
- 保存期間はプランによって異なるため、事前に確認しておきましょう。
- データの削除:
- 不要になった会議の録音データや議事録は、手動で削除することができます。
- Otter AIのダッシュボードから、削除したいデータを選択し、削除してください。
3. Otter AIのプライバシー設定:
- データ共有設定:
- Otter AIは、録音データを他のユーザーと共有することができます。
- 共有範囲を適切に設定し、意図しないユーザーにデータが公開されないように注意しましょう。
- データ保持設定:
- Otter AIは、録音データを一定期間保持します。
- 保持期間を適切に設定し、不要なデータが長期間保存されないようにしましょう。
- アクセスログの確認:
- Otter AIは、アカウントへのアクセスログを記録しています。
- 定期的にアクセスログを確認し、不正アクセスがないか確認しましょう。
これらのプライバシー設定を適切に行うことで、安心してOtter AIを利用することができます。
機密情報:取り扱いに関する注意点と対策
Otter AIを利用する際、会議の内容に機密情報が含まれる場合は、取り扱いに細心の注意を払う必要があります。
機密情報の漏洩を防ぐため、適切な対策を講じることで、安心してOtter AIを利用できます。
1. 機密情報の種類:
- 個人情報:
- 氏名、住所、電話番号、メールアドレス、クレジットカード情報など
- 企業秘密:
- 技術情報、営業情報、顧客情報、財務情報など
- 法的な情報:
- 契約書、訴訟記録、特許情報など
- 医療情報:
- 病歴、検査結果、治療内容など
2. 機密情報漏洩のリスク:
- 不正アクセス:
- Otter AIのシステムに不正アクセスが発生し、機密情報が漏洩するリスクがあります。
- 内部不正:
- Otter AIの従業員が、機密情報を不正に持ち出すリスクがあります。
- 誤操作:
- 誤って機密情報を公開したり、誤った相手に送信したりするリスクがあります。
- 法的リスク:
- 機密情報の漏洩により、法的責任を問われる可能性があります。
3. 機密情報漏洩対策:
- 利用制限:
- 機密情報を取り扱う会議では、Otter AIの利用を制限することを検討してください。
- データのマスキング:
- Otter AIで記録されたデータから、機密情報に該当する部分をマスキング処理してください。
- アクセス権の制限:
- 機密情報にアクセスできるユーザーを限定し、不要なアクセスを制限してください。
- データの暗号化:
- Otter AIに保存されているデータを暗号化することで、不正アクセスから保護することができます。
- 二段階認証:
- 二段階認証を設定することで、不正ログインのリスクを軽減することができます。
- 監査ログの確認:
- Otter AIの監査ログを定期的に確認し、不正アクセスがないか確認してください。
- 従業員教育:
- 従業員に対して、機密情報の取り扱いに関する教育を徹底してください。
- 法的確認:
- 機密情報の取り扱いに関する法律や規制を遵守してください。
これらの対策を講じることで、Otter AIを利用する際のリスクを最小限に抑えることができます。
Otter AIの代替サービス:Notta、Google Cloud Speech-to-Textなど

Otter AIは優れたリアルタイム翻訳ツールですが、ニーズによっては、他のサービスの方が適している場合もあります。
このセクションでは、Otter AIの主な代替サービスであるNotta、Google Cloud Speech-to-Textなどについて、それぞれの特徴やOtter AIとの比較を解説します。
Nottaとの比較:日本語精度、多言語対応、価格
Nottaは、Otter AIの主要な代替サービスの一つであり、特に日本語の文字起こし精度に定評があります。
また、多言語対応や価格設定など、Otter AIとは異なる特徴を持っています。
ここでは、NottaとOtter AIを比較し、それぞれのメリット・デメリットを詳しく解説します。
1. 日本語精度:
- Notta:
- Nottaは、日本語の文字起こし精度において、Otter AIよりも優れていると評価されています。
- 特に、ビジネスシーンで使用される専門用語や固有名詞の認識精度が高いとされています。
- Otter AI:
- Otter AIは、英語の文字起こし精度に強みを持っていますが、日本語の精度はNottaに比べて劣るとされています。
- 日本語の精度は改善されつつありますが、まだNottaには及ばないという意見が多いです。
2. 多言語対応:
- Notta:
- Nottaは、100種類以上の言語に対応しています。
- 多言語での文字起こしや翻訳が必要な場合に適しています。
- Otter AI:
- Otter AIは、主に英語、スペイン語、フランス語に対応しています。
- 多言語対応はNottaに比べて限定的です。
3. 価格:
- Notta:
- Nottaは、無料プランと有料プランを提供しています。
- 有料プランは、Otter AIよりも比較的安価に設定されています。
- Otter AI:
- Otter AIも、無料プランと有料プランを提供しています。
- 有料プランは、Nottaよりも高価に設定されています。
4. その他の機能:
- Notta:
- Nottaは、リアルタイム翻訳、話者識別、ノイズキャンセリングなどの機能を搭載しています。
- シンプルなUIと高い編集性も特徴です。
- Otter AI:
- Otter AIも、リアルタイム翻訳、話者識別、ノイズキャンセリングなどの機能を搭載しています。
- AI ChatやOtterPilotなどの高度なAI機能も利用できます。
5. まとめ:
- 日本語精度を重視するなら、Nottaがおすすめ:
- 日本語の文字起こし精度を重視するなら、Nottaがおすすめです。
- 多言語対応を重視するなら、Nottaがおすすめ:
- 多言語での文字起こしや翻訳が必要な場合は、Nottaがおすすめです。
- 価格を重視するなら、Nottaがおすすめ:
- Otter AIよりも安価なプランを探している場合は、Nottaがおすすめです。
- 高度なAI機能を求めるなら、Otter AIがおすすめ:
- AI ChatやOtterPilotなどの高度なAI機能を活用したい場合は、Otter AIがおすすめです。
これらの情報を参考に、ご自身のニーズに合ったサービスを選択してください。
Google Cloud Speech-to-Textとの比較:API連携、カスタマイズ性、コスト
Google Cloud Speech-to-Textは、Googleが提供するクラウドベースの音声認識サービスであり、Otter AIの代替サービスとして利用できます。
特に、API連携、カスタマイズ性、コストといった点で、Otter AIとは異なる特徴を持っています。
ここでは、Google Cloud Speech-to-TextとOtter AIを比較し、それぞれのメリット・デメリットを詳しく解説します。
1. API連携:
- Google Cloud Speech-to-Text:
- Google Cloud Speech-to-Textは、APIを提供しており、様々なアプリケーションやサービスに組み込むことができます。
- 高度なカスタマイズや自動化が必要な場合に適しています。
- Otter AI:
- Otter AIもAPIを提供していますが、Google Cloud Speech-to-Textに比べて、APIの機能や柔軟性が限定的です。
2. カスタマイズ性:
- Google Cloud Speech-to-Text:
- Google Cloud Speech-to-Textは、様々なカスタマイズオプションを提供しています。
- 特定の言語やアクセントに対応するようにモデルを調整したり、カスタムボキャブラリーを追加したりすることができます。
- Otter AI:
- Otter AIも、カスタムボキャブラリー機能を提供していますが、Google Cloud Speech-to-Textに比べて、カスタマイズの自由度が低いとされています。
3. コスト:
- Google Cloud Speech-to-Text:
- Google Cloud Speech-to-Textは、従量課金制を採用しており、使用量に応じて料金が発生します。
- 使用量が少ない場合は、Otter AIよりも安価に利用できる場合があります。
- Otter AI:
- Otter AIは、月額料金制を採用しており、一定の使用量までは定額で利用できます。
- 使用量が多い場合は、Google Cloud Speech-to-Textよりも安価に利用できる場合があります。
4. その他の機能:
- Google Cloud Speech-to-Text:
- Google Cloud Speech-to-Textは、リアルタイム文字起こし、音声認識、話者識別などの機能を搭載しています。
- Otter AI:
- Otter AIも、リアルタイム翻訳、話者識別、ノイズキャンセリングなどの機能を搭載しています。
- AI ChatやOtterPilotなどの高度なAI機能も利用できます。
5. まとめ:
- API連携やカスタマイズ性を重視するなら、Google Cloud Speech-to-Textがおすすめ:
- API連携や高度なカスタマイズが必要な場合は、Google Cloud Speech-to-Textがおすすめです。
- コストを抑えたい場合は、使用量に応じて選択:
- 使用量が少ない場合は、Google Cloud Speech-to-Textが安価に利用できる場合があります。
- 使用量が多い場合は、Otter AIの方がお得になる場合があります。
- 手軽に利用したい場合は、Otter AIがおすすめ:
- 設定や操作が簡単なツールを探している場合は、Otter AIがおすすめです。
これらの情報を参考に、ご自身のニーズに合ったサービスを選択してください。
その他の代替サービス:Rev、Descript、Fireflies.ai
Otter AIの代替サービスは、NottaやGoogle Cloud Speech-to-Textだけではありません。
Rev、Descript、Fireflies.aiなど、それぞれ異なる特徴を持つサービスも存在します。
ここでは、これらのサービスの特徴と、Otter AIとの比較を簡単に紹介します。
1. Rev:
- 特徴:
- Revは、AIによる自動文字起こしと、人間による文字起こしサービスを提供しています。
- 特に、人間による文字起こしは、非常に高い精度を誇ります。
- Otter AIとの比較:
- 精度を重視するならRev、コストを抑えたいならOtter AIがおすすめです。
- リアルタイム翻訳機能は、Otter AIの方が優れています。
2. Descript:
- 特徴:
- Descriptは、音声・動画編集に特化したツールであり、文字起こし機能も搭載しています。
- 文字起こし結果を編集することで、簡単に動画を編集できます。
- Otter AIとの比較:
- 動画編集機能が必要な場合はDescript、議事録作成や会議の記録が主な目的の場合はOtter AIがおすすめです。
3. Fireflies.ai:
- 特徴:
- Fireflies.aiは、AIを活用した会議アシスタントツールであり、会議の録音、文字起こし、要約、タスク管理などの機能を提供します。
- 特に、CRMとの連携機能が充実しています。
- Otter AIとの比較:
- CRMとの連携を重視するならFireflies.ai、シンプルな操作性を求めるならOtter AIがおすすめです。
これらのサービスは、Otter AIと同様に、リアルタイム翻訳や文字起こし機能を提供していますが、それぞれ異なる強みを持っています。
ご自身のニーズに合わせて、最適なサービスを選択してください。
これらの情報を参考に、Otter AI以外の代替サービスも検討し、より最適なツールを見つけてみましょう。



コメント